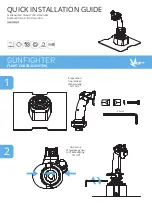46
Navigation Page (left) with Navigation Menu (right).
Navigation Menu
The Navigation Menu allows you to plan and edit routes, cancel naviga-
tion, set alarms and customize the digital data boxes at the bottom of
the page.
Music Mode Page
The Music Mode Page allows you to play both MP3 and Ogg Vorbis mu-
sic files. It can also recognize m3u-style play list files. The Music page
contains a battery power indicator and a volume display for quick ref-
erence.
Most of the music player's commands are available at the touch of a
single button. The most important tools are the play control buttons:
ENTER
(Play and Pause),
EXIT
(Stop),
←
(Previous Song) and
→
(Next
Song)
.
If you hold down the
→
key you will be able to fast forward
through a song.
You can also press the
FIND
button to open the file
browser and choose a new song or play list.
NOTE:
Refer to Sec. 8,
Music Mode
, for a detailed explanation of how to get
the most out of the iFINDER's music playing feature.
1. To get to Music Mode Page, press
PAGE
repeatedly until it appears
on screen.
2. To get to Music Mode Page Sub Menu, press
MENU
.
Summary of Contents for iFINDER Expedition C
Page 1: ...Pub 988 0160 001 www lowrance com Mapping GPS MP3 Player Operation Instructions ...
Page 18: ...10 Notes ...
Page 78: ...70 Notes ...
Page 112: ...104 Notes ...
Page 138: ...130 Notes ...