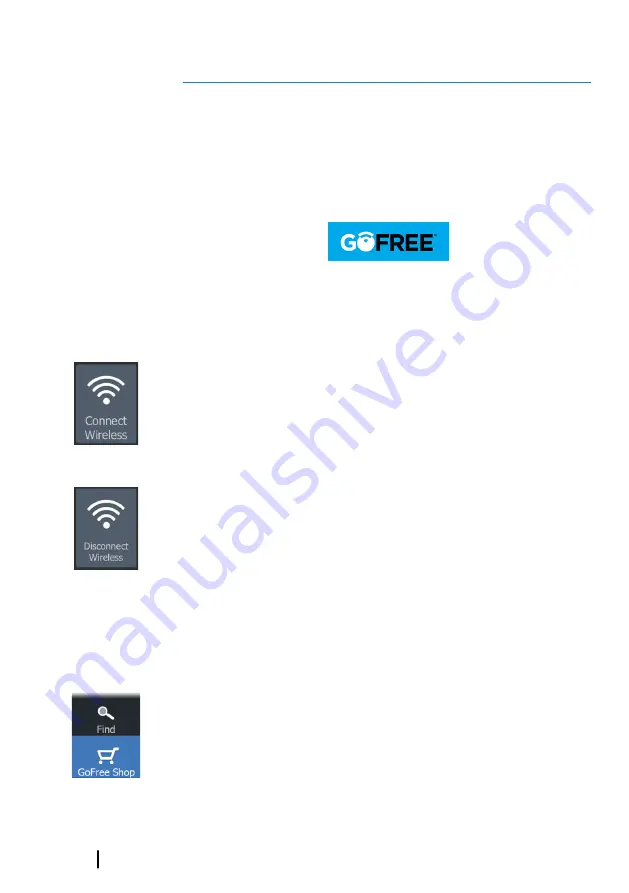
Wireless connection
GoFree wireless connectivity gives you the ability to:
•
Use a wireless device to remotely view (smartphone and tablet)
and control the system (tablet only)
•
Access the GoFree Shop
•
Download software updates
•
Connect to third party applications.
Connect and disconnect from a wireless
hotspot
To connect to a wireless hotspot, select the Connect Wireless
option in the System Controls dialog. This opens the Wireless
Devices dialog. Use this dialog to select the desired hotspot, and
enter the login information. Connecting to a wireless hotspot
changes the wireless mode to
Client mode
. In this mode you can
access the GoFree Shop.
To disconnect from a wireless hotspot, select the disconnect
wireless option in the System Controls dialog. This changes the
wireless mode to
Access point mode
. In this mode you can
connect a wireless device so that Apps such as GoFree Controller &
Viewer can access the vehicle's navigation information.
Ú
Note:
When changing from
Client mode
to
Access point
mode
, the Changing mode dialog does not appear.
GoFree Shop
Ú
Note:
The built-in wireless functionality must be connected
to an external wireless hotspot in order to access the
GoFree Shop.
At the GoFree Shop you can browse, purchase and download
compatible content for your system including navigation charts and
Insight Genesis Maps. When you log on, the system automatically
12
70
Wireless connection
| HDS Gen3 Polaris Operator
Manual
Summary of Contents for HDS Gen3 Polaris
Page 1: ...ENGLISH HDSGen3Polaris Operator Manual polaris com by Lowrance ...
Page 2: ......
Page 6: ...6 Preface HDS Gen3 Polaris Operator Manual ...
Page 88: ...88 Touchscreen operation HDS Gen3 Polaris Operator Manual ...
Page 93: ...X XTE alarm Navigating settings 48 ...
Page 94: ......
Page 95: ......
Page 96: ... 988 10919 001 0980 ...






























