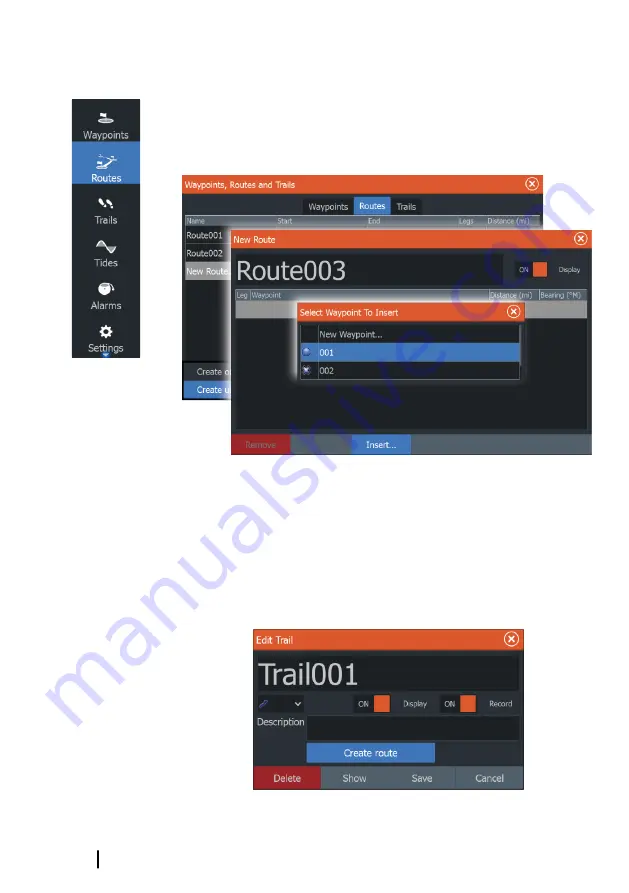
Creating routes using existing waypoints
You can create a new route by combining existing waypoints from
the
Routes
dialog. The dialog is activated by using the
Routes
tool
on the
Home
page.
Converting Trails to Routes
You can convert a trail to a route from the Edit Trail dialog. The
dialog is activated by activating the trail, then selecting the trail's
pop-up, or the
Trail
menu option.
The Edit Trails
dialog can also be accessed by selecting the Trails
tool on the
Home
page.
42
Waypoints, Routes and Trails
| HDS Gen3 Polaris
Operator Manual
Summary of Contents for HDS Gen3 Polaris
Page 1: ...ENGLISH HDSGen3Polaris Operator Manual polaris com by Lowrance ...
Page 2: ......
Page 6: ...6 Preface HDS Gen3 Polaris Operator Manual ...
Page 88: ...88 Touchscreen operation HDS Gen3 Polaris Operator Manual ...
Page 93: ...X XTE alarm Navigating settings 48 ...
Page 94: ......
Page 95: ......
Page 96: ... 988 10919 001 0980 ...















































