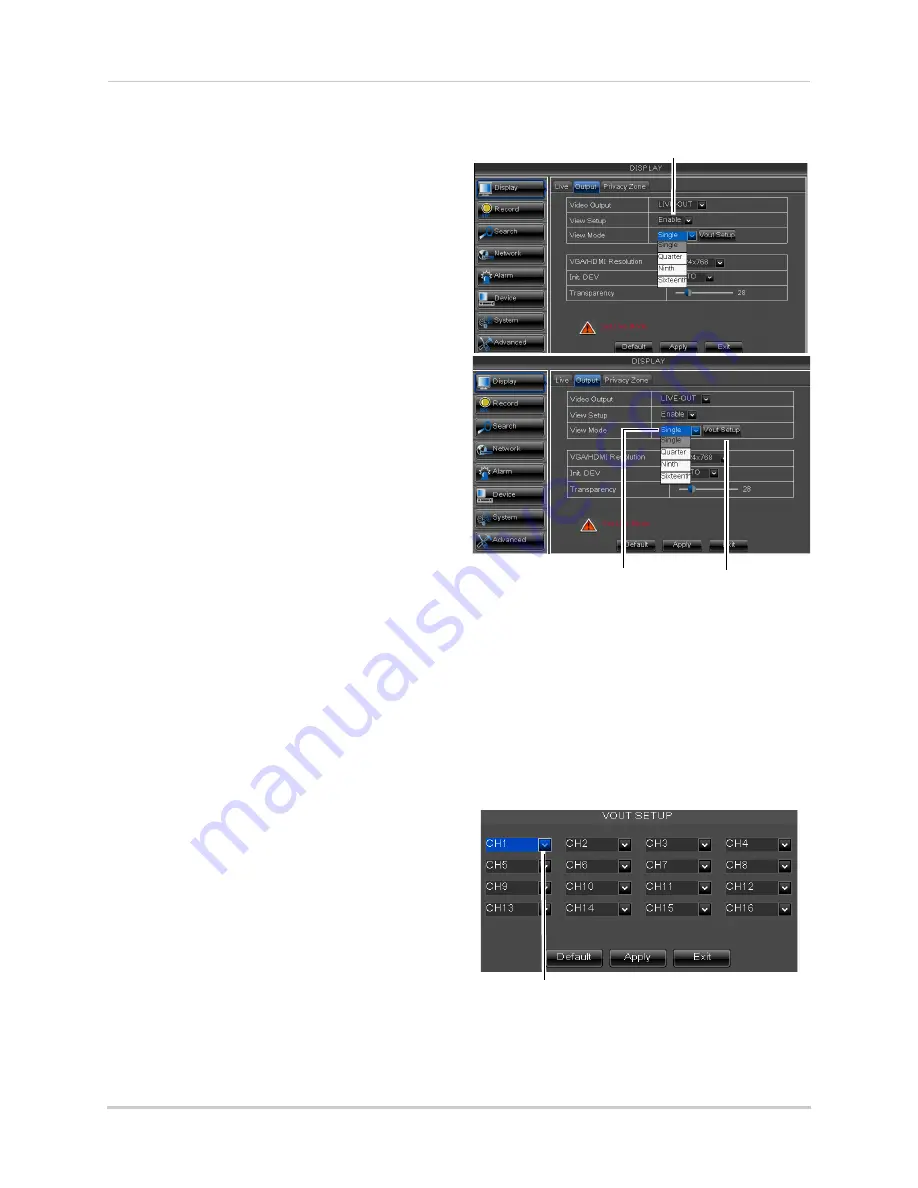
39
Using the Main Menu
• Click on the edge of a privacy area and
drag to resize a privacy area.
• Right-click when you are finished to exit.
5
(Optional) Use the drop-downs next to
Copy
to copy privacy areas to another
channel or all channels. Click the
Copy
button to copy privacy areas.
6
Click
Apply
to save your settings.
Creating a Custom Split-screen
Display (ECO B Series
Only)
You can create a custom split-screen
display and re-arrange where channels
are placed.
TIP:
You can use the steps below to
create a custom split-screen display on
a secondary monitor connected to the
Video Out
port. First, move the mouse
and system interface to the Video Out
monitor by pressing
0
three times on
the remote control. Complete the steps,
and then press
0
three times on the
remote control again to return the
mouse and system interface to the VGA
or HDMI monitor. Your custom display
will be saved on the secondary monitor.
To re-arrange the split-screen display:
1
Select the
Output
tab.
2
Under
View Setup
, select
Enable
. This lets
you select and arrange the channels you
want to show on the screen.
NOTE:
Enabling View Setup disables your
ability to change channels the
normal way on the selected monitor.
You will need to disable View Setup
to return to normal operation.
3
Under
View Mode
, select the desired
viewing mode:
Single
,
Quad
,
Nine
, or
Sixteen
.
4
Click
Vout Setup
. A menu appears that
allows you to select the arrangement of
channels.
5
Click the drop-down menus to select
which channels to show on the screen and
the arrangement of channels.
6
Click
Apply
to save changes. Click
Ok
.
Right-click repeatedly to exit all menus
and return to live viewing.
Select Enable
Select display mode
Click Vout Setup
Select the arrangement of channels on screen






























