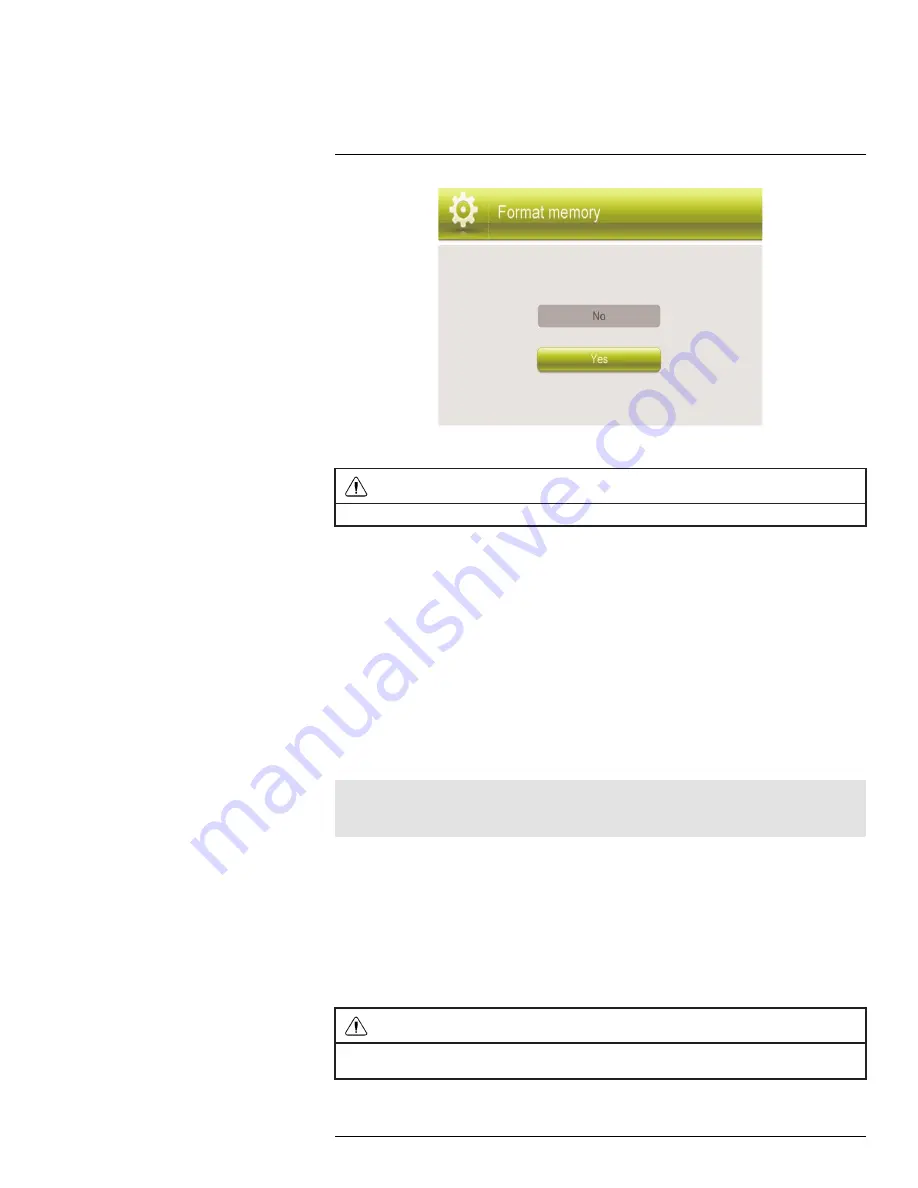
Recording
10
To format the SD card:
CAUTION
Formatting erases all data on the SD card. This step cannot be undone.
1. Insert the SD card into the card slot on the receiver until you hear a "click." Please in-
sert the card according to the diagram on the side panel of the receiver.
2. Press , then push the joystick to select
Settings
.
3. Select
Format Memory
.
4. Select
Yes
.
5. A message appears to confirm formatting. Select
Yes
and push the joystick to confirm.
Please allow a few moments for formatting to finish. Formatting time will vary depend-
ing on the size of the card.
10.2
Scheduled Recording
Use scheduled recording to have the system automatically record continuously or based
on motion from one or more cameras according to a selected start and stop time. Sched-
uled continuous recording will record constantly, whereas scheduled motion recording will
only record scenes of movement within the scheduled recording time.
Note
Auto Sequence Viewing mode and Quad mode are available during schedule recording without affecting
the recording files.
Prerequisite:
Please ensure you have set the proper date and time on the receiver prior to setting a re-
cording schedule. See 9
Setting the Time
, page 18.
When should I use schedule recording?
• Use continuous schedule recording if the camera is pointed at an area with high traffic,
such as a entry / exit or a road.
• Use motion schedule recording if the area has lower traffic, such as a side door or back
room.
CAUTION
Do not remove the SD card while the system is recording. Disable all recording on the system before
ejecting the SD card.
#LX400011; r. 1.0/11916/13451; en-US
21
Summary of Contents for LW2750 Series
Page 1: ...USER S GUIDE LW2750 Series...
Page 2: ......
Page 3: ...USER S GUIDE LW2750 Series LX400011 r 1 0 11916 13451 en US iii...
Page 65: ......






























