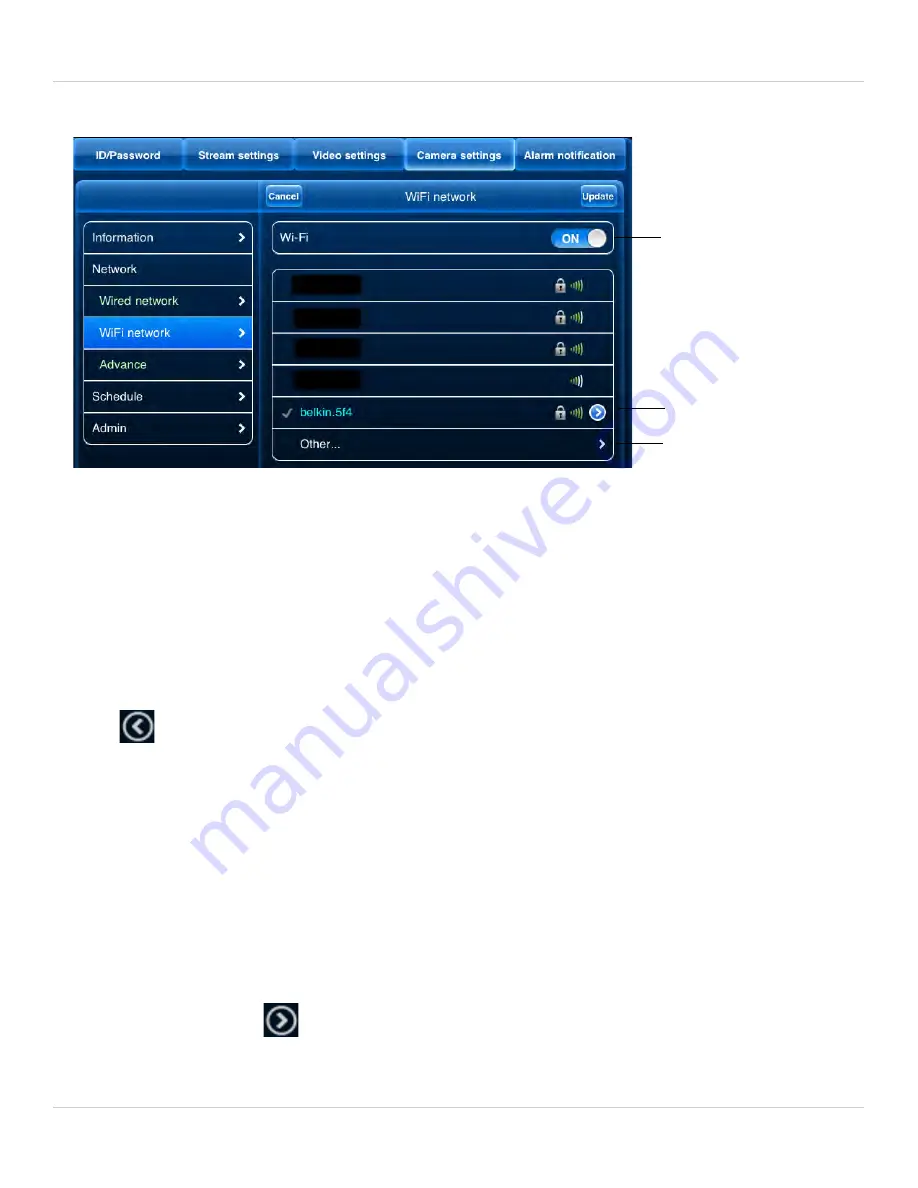
84
iPad App
3. Tap
Network
then
WiFi Network
.
4. Slide
WiFi
to
ON
to enable WiFi on the camera and scan for available networks.
5. Tap a WiFi network and enter the password to connect.
• To connect to a hidden WiFi network, tap
Other
. Enter the SSID and select the security
type and tap
Done
. Tap the network name from the list and enter the password.
6. Wait for the update to complete.
7. Remove the Ethernet cable from the camera. It will connect to the WiFi network.
When it is connected, the blue Network LED will be on or flashing.
8. Tap
next to the camera to exit the edit camera screen.
9. Tap the camera in the Camera List to connect. If you cannot connect, check to make
sure you have entered the correct wireless password and that the camera is in signal
range of your wireless router.
5.4.10 ENABLING EMAIL NOTIFICATIONS
Configure email alarms. The camera can be set up to send email alerts when motion is
detected. Email alarms include a .jpg attachment.
To enable email notifications:
1. In Camera List, tap
next to the camera.
Slide Wi-Fi to ON
Tap your WiFi
network
Tap Other to
connect to a
hidden network






























