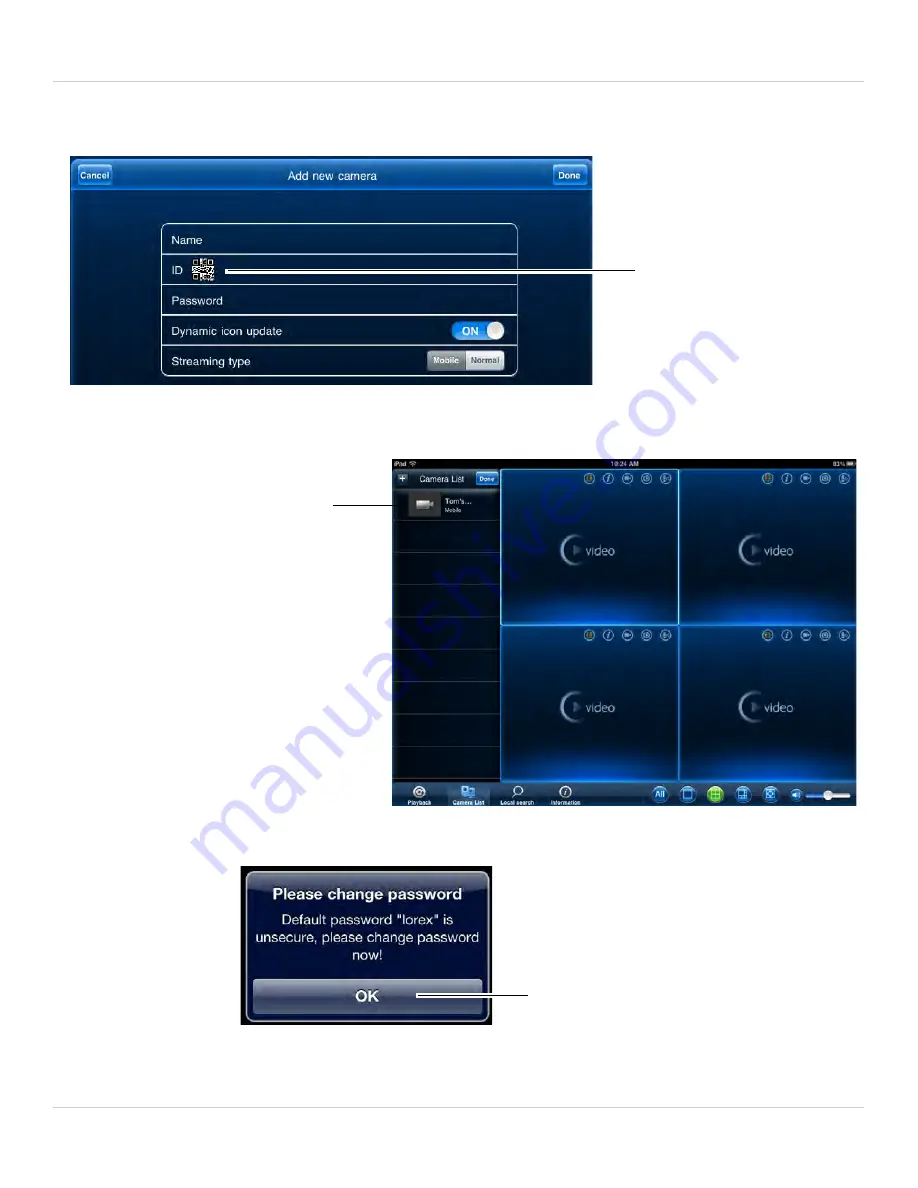
14
Getting Started
6. Under
Password
, enter the camera password. If this is the first time connecting to
the camera, enter
lorex
. Press
Done
.
7. Tap the name of the camera in the Camera List to connect to the camera. Lorex Ping
connects to the camera.
8. If this is the first time connecting to the camera, you will be prompted to create your
own password. Tap
OK
.
Enter the camera
password. The default
password is lorex.
Tap the name of the
camera to connect
Tap OK






























