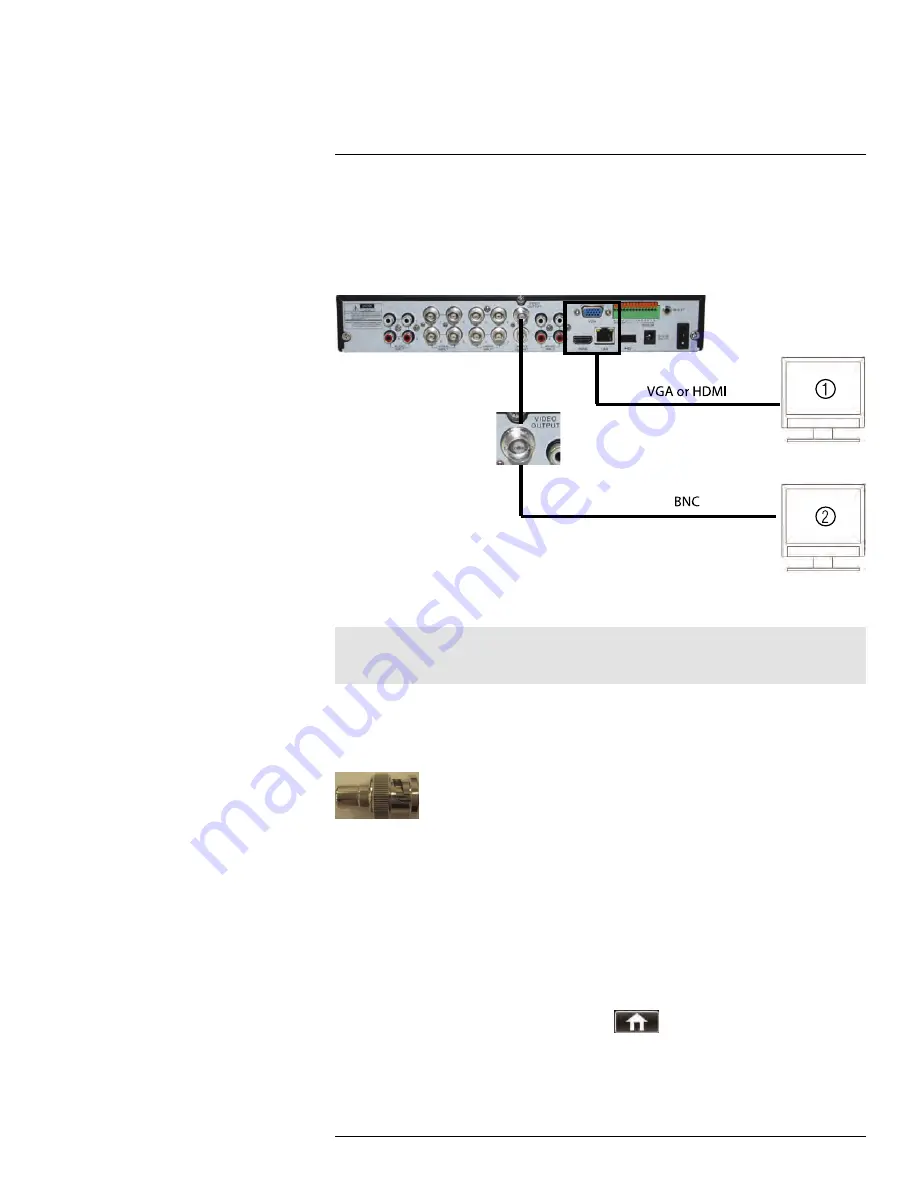
Connecting Additional External
Monitors (LH150 Series)
22
Connect one monitor to the
VGA
port and one to the
HDMI
port to display the system in-
terface on two monitors simultaneously.
Use the
Video Output
port (BNC) on the rear panel of the system to connect an external
monitor. This is useful if you need to monitor the system from a second location (e.g. a
back office).
0
VGA or HDMI
BNC
1
2
1.
Primary Monitor/TV (Not Included).
2.
External Monitor (Not Included).
Note
You can press
0
on the remote control three times to switch the mouse and system interface between the
monitor connected to the VGA/HDMI port and the monitor connected to the Video Output port.
22.1
Connecting the DVR to TV RCA Ports
To connect the DVR to a television using RCA cables, connect a BNC to RCA adapter (not
included; Lorex model# BNCA) to the
Video Output
port.
BNC to RCA Adapter
22.2
Customizing the Channel Arrangement on the External Monitor
You can use the steps below to create a custom split-screen display on a secondary moni-
tor connected to the
Video Output
port (BNC).
To customize the channel arrangement on the external monitor:
1. Connect an external monitor the
Video Output
port, as shown above.
2. Press
0
three times on the remote control to move the mouse and system interface to
the monitor connected to the Video Output port.
3. Right-click and click the Main Menu button (
).
#LX400012; r. 2.0/12066/12066; en-US
139
Summary of Contents for LH150 ECO4 SERIES
Page 1: ...Instruction Manual LH150 ECO4 SERIES...
Page 2: ......
Page 3: ...Instruction Manual LH150 ECO4 SERIES LX400012 r 2 0 12066 12066 en US iii...
Page 10: ......
Page 177: ......
















































