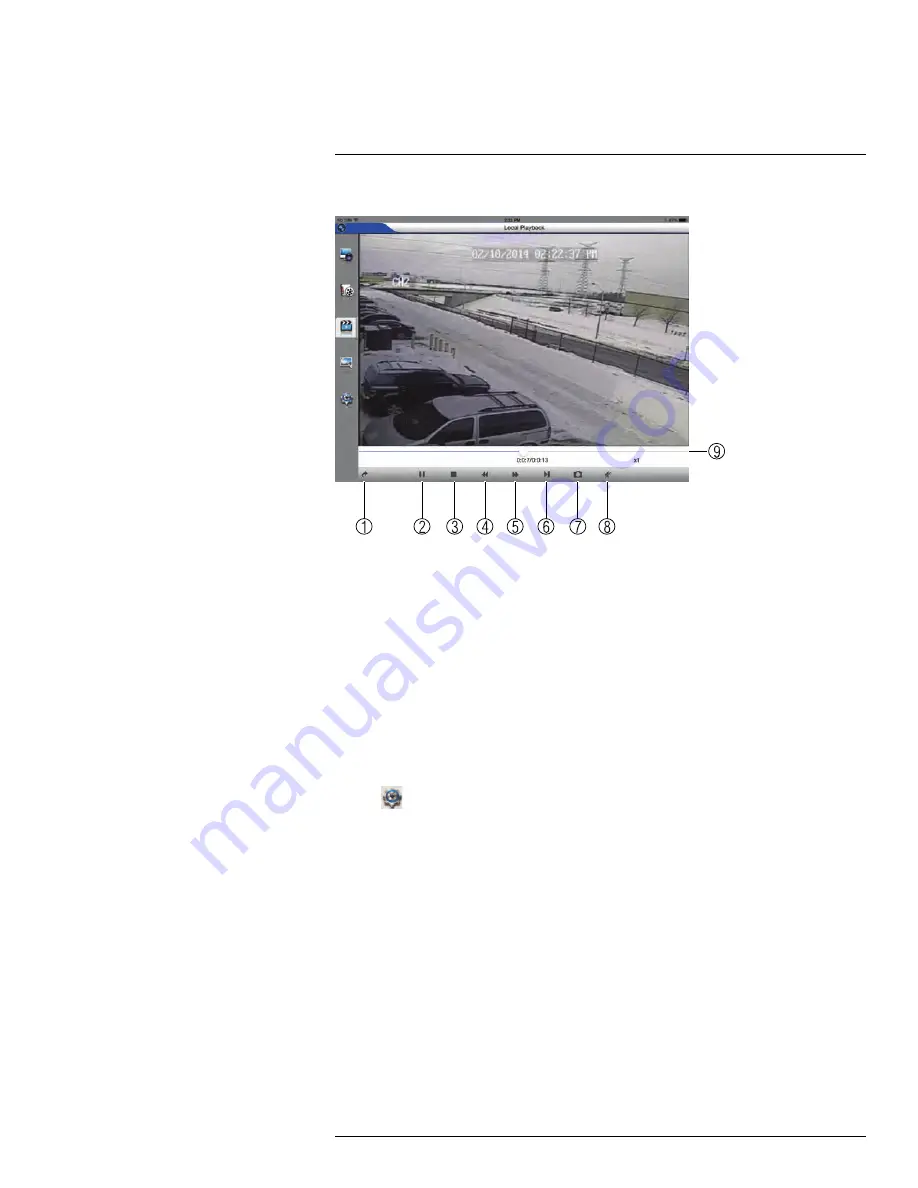
Mobile Apps: Accessing your DVR Using a Mobile Device
18
Manual Record Playback Controls
1
2
3
4
5
6
7
8
9
1.
Back
: Tap to select a different video file.
2.
Pause/Play.
3.
Stop.
4.
Slow.
5.
Fast Forward.
6.
Next Frame.
7.
Screenshot.
8.
Mute/Unmute.
9.
Playback Bar
: Select playback time.
18.3.10
Using Device Manager to Manage DVRs
You can use the Device Manager to add, delete, or modify your DVRs.
To delete a DVR:
1. Tap
.
#LX400012; r. 2.0/12066/12066; en-US
116
Summary of Contents for LH150 ECO4 SERIES
Page 1: ...Instruction Manual LH150 ECO4 SERIES...
Page 2: ......
Page 3: ...Instruction Manual LH150 ECO4 SERIES LX400012 r 2 0 12066 12066 en US iii...
Page 10: ......
Page 177: ......






























