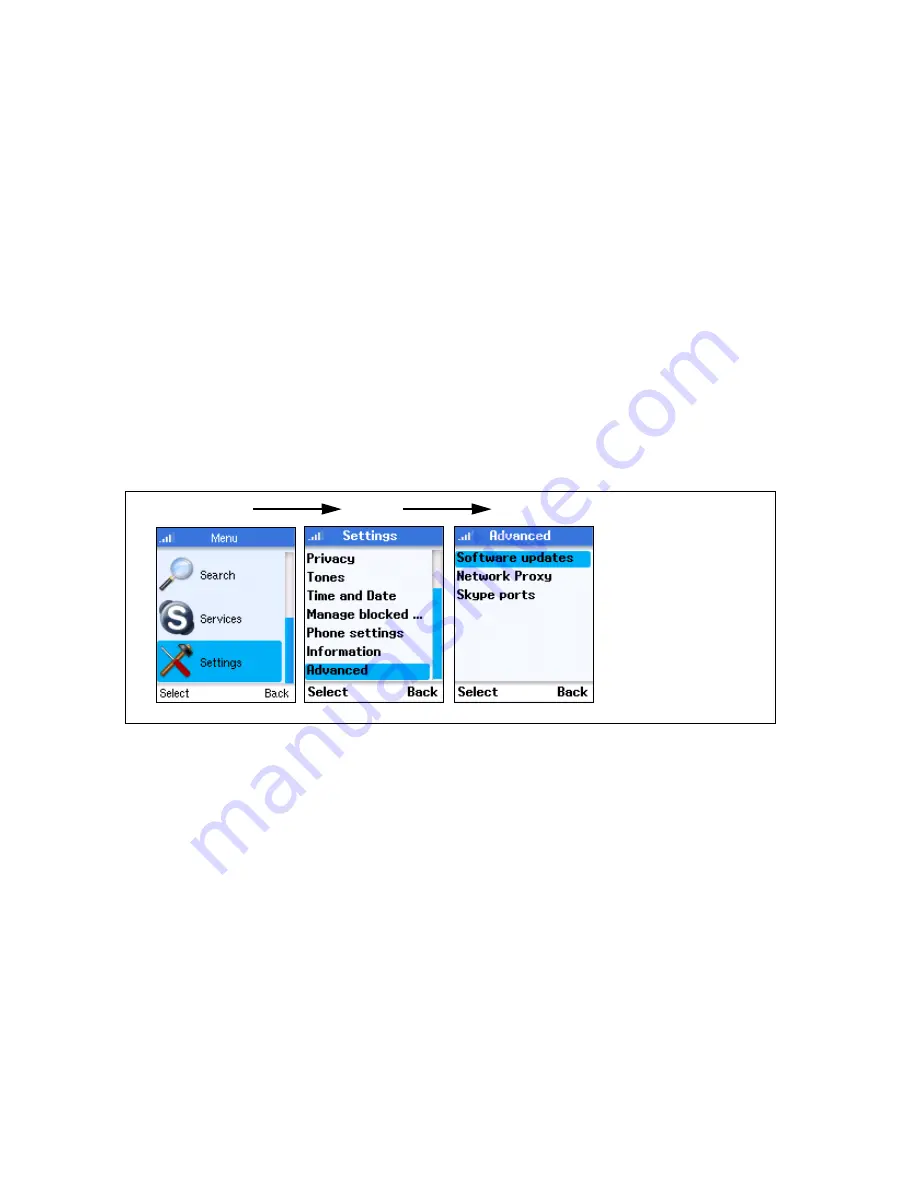
General Settings
8-8
Advanced Settings
Skype functions on most networks without any special settings required.
However, some networks use restrictive firewalls that tightly control incoming
and outgoing Internet traffic, which prevents Skype from functioning properly. If
you find that your Wi-Fi Phone does not function from the network you are using,
ask the network operator or system administrator for the settings required to
enable Skype to function properly.
The Advanced option on the Settings menu provides access to the network
connection settings that may be required for some networks. If you are not
familiar with firewalls and networking terms, it may be best to ask a system
administrator or knowledgeable friend to help make the settings for you.
Note:
This section only provides a brief summary of the advanced settings available
and a knowledge of networking is assumed. For more information, go to
www.skype.com.
To access the phone’s advanced settings, follow these steps:
1.
Press the Left Soft Key to select the menu and then use the Navigation key
to scroll down and select “Settings.”
2.
From the Settings menu, select “Advanced.”
3.
From the Advanced menu, select the items you need to configure as
instructed by the network administrator.
Software Updates
— Checks if software updates are available for the
phone.
Network Proxy
— Specifies if proxy servers on the local network are to be
used for Skype traffic.
Skype Ports
— Specifies the TCP/UDP port to be used for incoming and
outgoing Skype traffic.
1
2
3
Summary of Contents for LAN-WSPH01WH
Page 1: ...LAN WSPH01WH Skype Wi Fi Phone User Guide ...
Page 20: ...Getting Started 3 10 ...
Page 46: ...Wi Fi Network Settings 7 4 ...

































