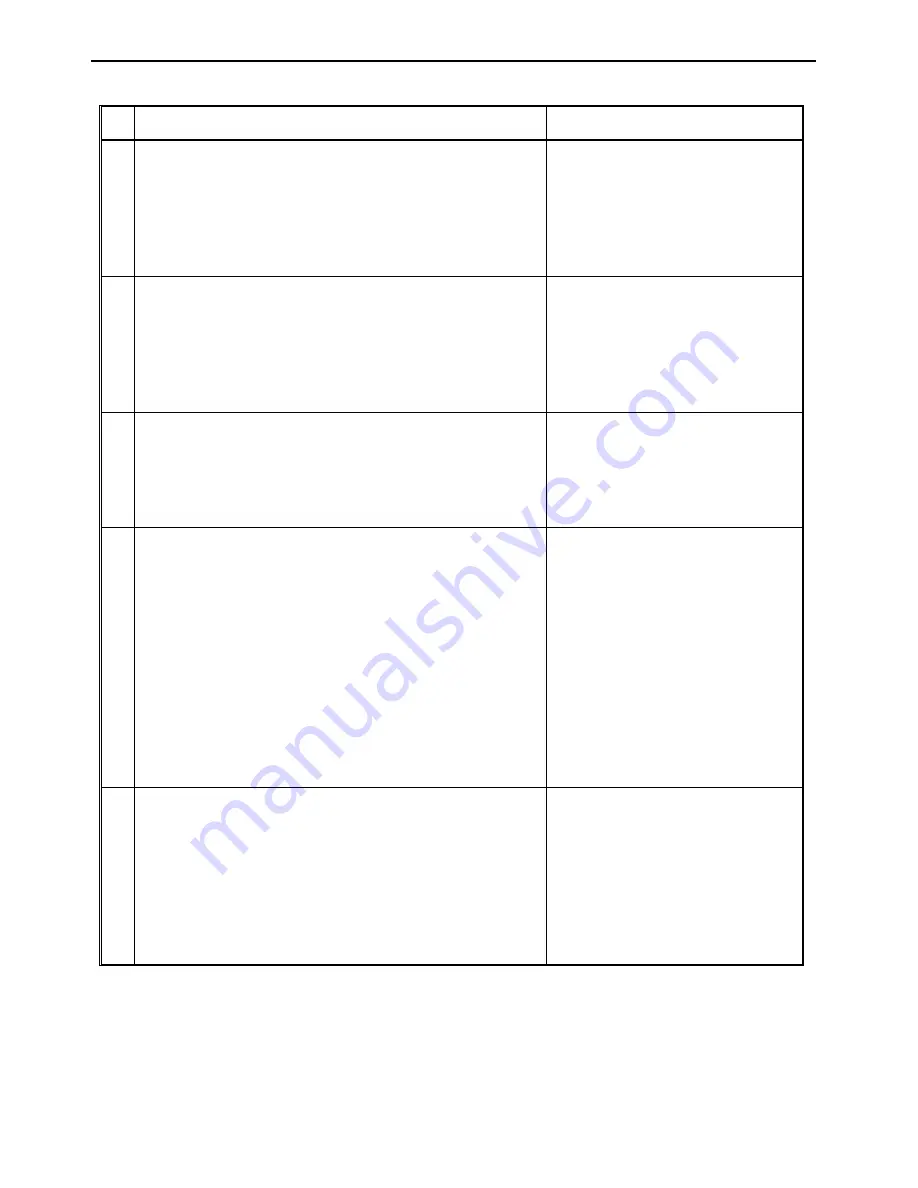
Operating Manual
- Page 47 -
Instruction Display
Shows
6
Type
3
to specify three rows, then press
ENTER
.
Step & Repeat
Address, 7
-----set:
Y Offset:
Unit: mm
7
In the above example, the X Offset between parts is
20 mm.
Type
20
to specify an X Offset of 20 mm, then press
ENTER
.
Step & Repeat
Address, 7
-----set: 20
Y Offset:
Unit: mm
8
In the above example, the Y Offset between parts is
15 mm.
Type
15
to specify 15 mm, then press
ENTER
.
Step & Repeat
Address, 7
-----Path
2. N Path
Select:
9
The display will prompt you to select
1. S Path
or
2.
N. Path
.
Selecting
S Path
will cause the first row 1 to 2 to be
dispensed, then the second row 2 to 1, and then the
third row 1 to 2.
Selecting
N PATH
will cause the first row 1 to 2 to be
dispensed, then the second row 1 to 2, and then the
third row 1 to 2.
Press
1
to select
S PATH
, then press
ENTER.
Addr: 8 Prog:20
Empty
10
The program is now complete.
Press
ENTER
, and then select End Program to mark
address 8 as the new
End Program
instruction.
Press the 7 key then press ENTER.
Press
RUN
to run the program.
Addr: 8 Prog:20
Empty
Summary of Contents for EQ RB20 500D
Page 5: ...Operating Manual Page 5 SECTION 1 Introduction ...
Page 8: ...Operating Manual Page 8 SECTION 2 Setup ...
Page 10: ...Operating Manual Page 10 SECTION 3 Tour of Robot ...
Page 12: ...Operating Manual Page 12 SECTION 4 Tour of Teach Pendant ...
Page 21: ...Operating Manual Page 21 SECTION 5 MENU Introduction ...
Page 30: ...Operating Manual Page 30 SECTION 6 Programming ...
Page 39: ...Operating Manual Page 39 SECTION 7 Function Reference ...
Page 98: ...Operating Manual Page 98 SECTION 8 Sample Programs ...
Page 107: ...Operating Manual Page 107 SECTION 9 Software Upgrade ...
Page 109: ...Operating Manual Page 109 SECTION 10 Error Messages and Specifications ...
Page 119: ...Operating Manual Page 119 SECTION 11 Maintenance Accessories Spare Parts ...
Page 124: ...Operating Manual Page 124 SECTION 12 Equipment Warranty ...






























