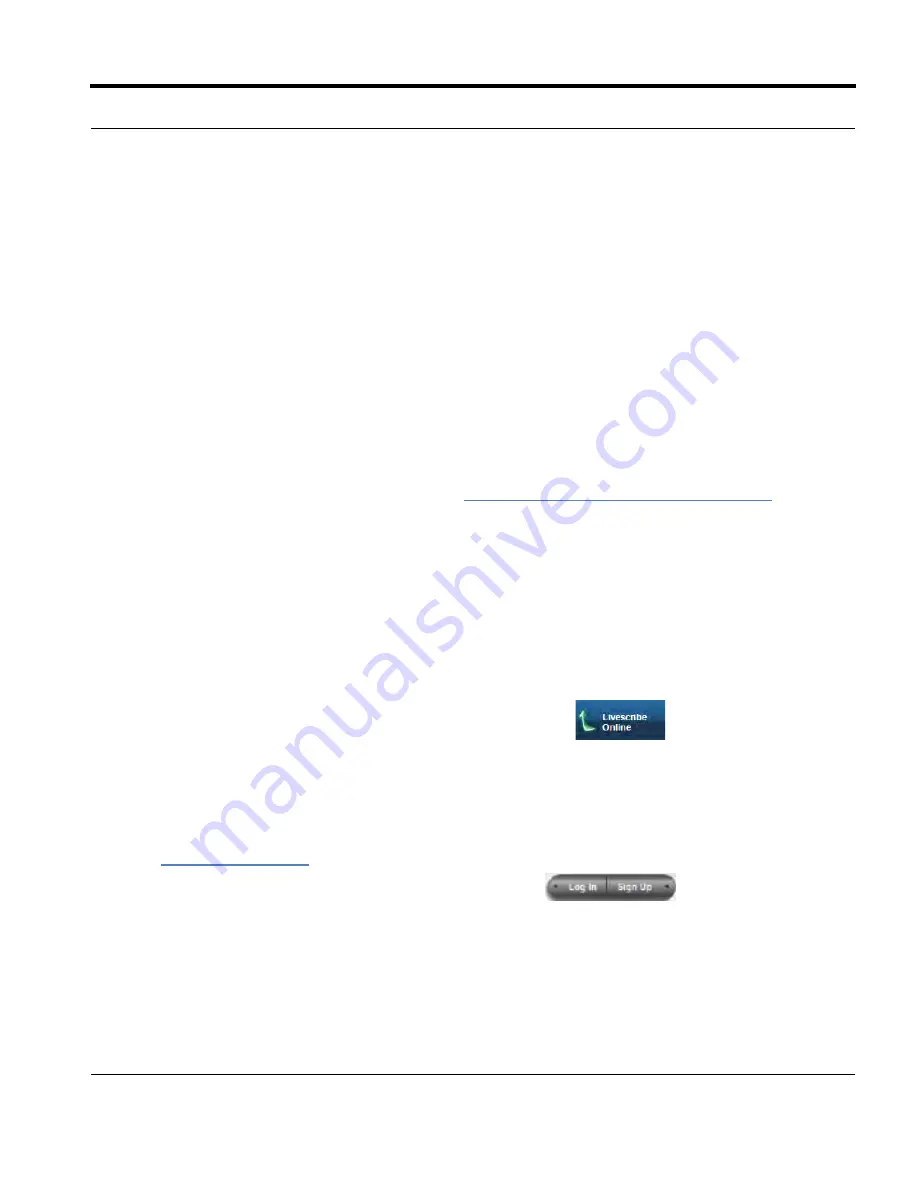
Livescribe
™
Desktop for Windows User Guide
60
Managing your Livescribe Account
3.
In the Access List dialog, click
Add Contact
button and type a friend’s email address. Use the gray
Edit a Contact
button to add a friend’s name or edit an email address. Use the red
Delete a
Contact
button to remove an address from the list.
Managing your Livescribe Account
Expand the world of your Livescribe™ smartpen by using your myLivescribe spa .
Setting Up a Livescribe Account
When you register your Livescribe™ smartpen through Livescribe™ Desktop, the registration process
prompts you to create a Livescribe account. (See
Running Livescribe™ Desktop on page 6
.) If you
need to, you can also create an account manually without registering (or even owning a Livescribe™
smartpen).
When you set up a Livescribe account, Livescribe creates a personal space for you called your
myLivescribe space. From your myLivescribe space, you can set up your profile on Livescribe Online,
upload and store content to share with your friends, the community, or anyone on the Web.
You can manually set up a Livescribe account either from Livescribe™ Desktop or directly from a web
browser. To set up a Livescribe account from Livescribe™ Desktop:
1.
From Livescribe™ Desktop, click the Livescribe Online button
in the Main Toolbar. This
will connect you to the Livescribe Community page. When prompted, click
Create an Account
.
2.
Provide a username and password. The username must be a valid email address.
To set up a Livescribe account from a web browser:
1.
Go to
www.livescribe.com
from your web browser and navigate to the Community page by clicking
the Community tab. From there, click the
Sign Up
button
.
2.
Provide a username and password. The username must be a valid email address.
When creating your user name and password, follow these guidelines:






























