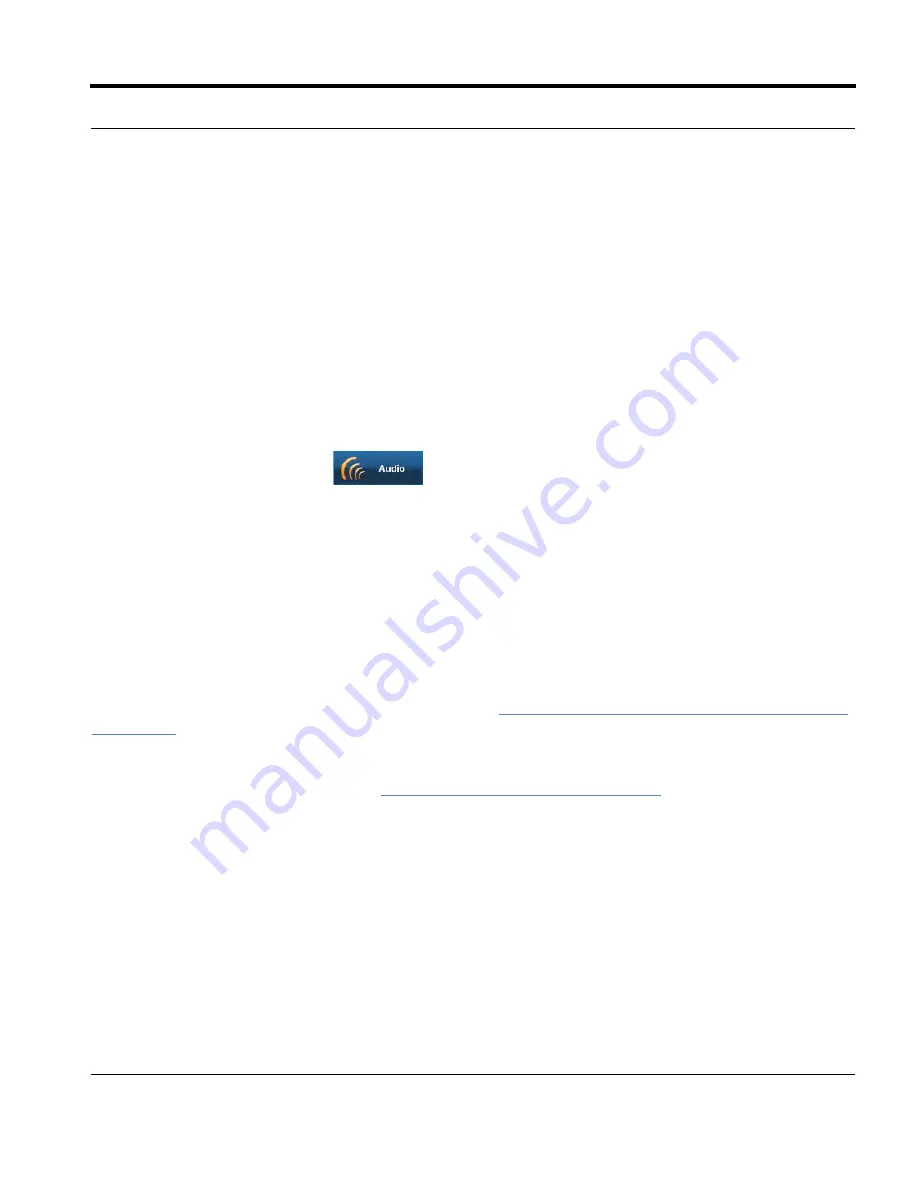
Livescribe
™
Desktop for Windows User Guide
39
Playing and Working with Sessions
Either of these actions will switch your view to Pages View and open the Session tab of the Navigation
Pane, displaying all pages in this session. The first page of the session will display in the Central
Viewing Pane and the session's audio will play back.
Renaming a Session in Livescribe™ Desktop
By default, your Livescribe™ smartpen names each session using its creation date and time. For
example, Livescribe™ Desktop would name a session recorded on March 7, 2008 at 12:56 in the
afternoon as 03.07.2008 12:56p. In Audio View, you can rename your sessions.
To rename a session:
1.
Click the
Audio View
button ,
or
choose
Navigation
>
Audio
from the Menu. This
opens the Audio View and brings up a list of all sessions.
2.
Click the session you want to rename.
3.
Choose
Edit
>
Rename
from the Menu.
4.
Type a new name and click
OK
.
Removing a Session from Your Livescribe™ Smartpen
You can remove a session from your Livescribe™ smartpen with Livescribe™ Desktop. You can also
delete a session from Livescribe™ Desktop itself (see
Deleting a Session from Livescribe™ Desktop
on page 40
).
To remove all sessions from your Livescribe™ smartpen for a specific notebook, journal or other paper
product, use the Archive feature. See
Archiving Paper Products on page 66
.
Removing a session from your Livescribe™ smartpen does the following:
•
Frees up storage space on your smartpen
•
Removes the audio for the session from your smartpen. Because of this, your smartpen will no
longer interact with the notes on the physical paper product for the removed session. That is, when
you tap the notes associated with the removed session, they will not play back any audio.
To remove a session from your Livescribe™ smartpen:






























