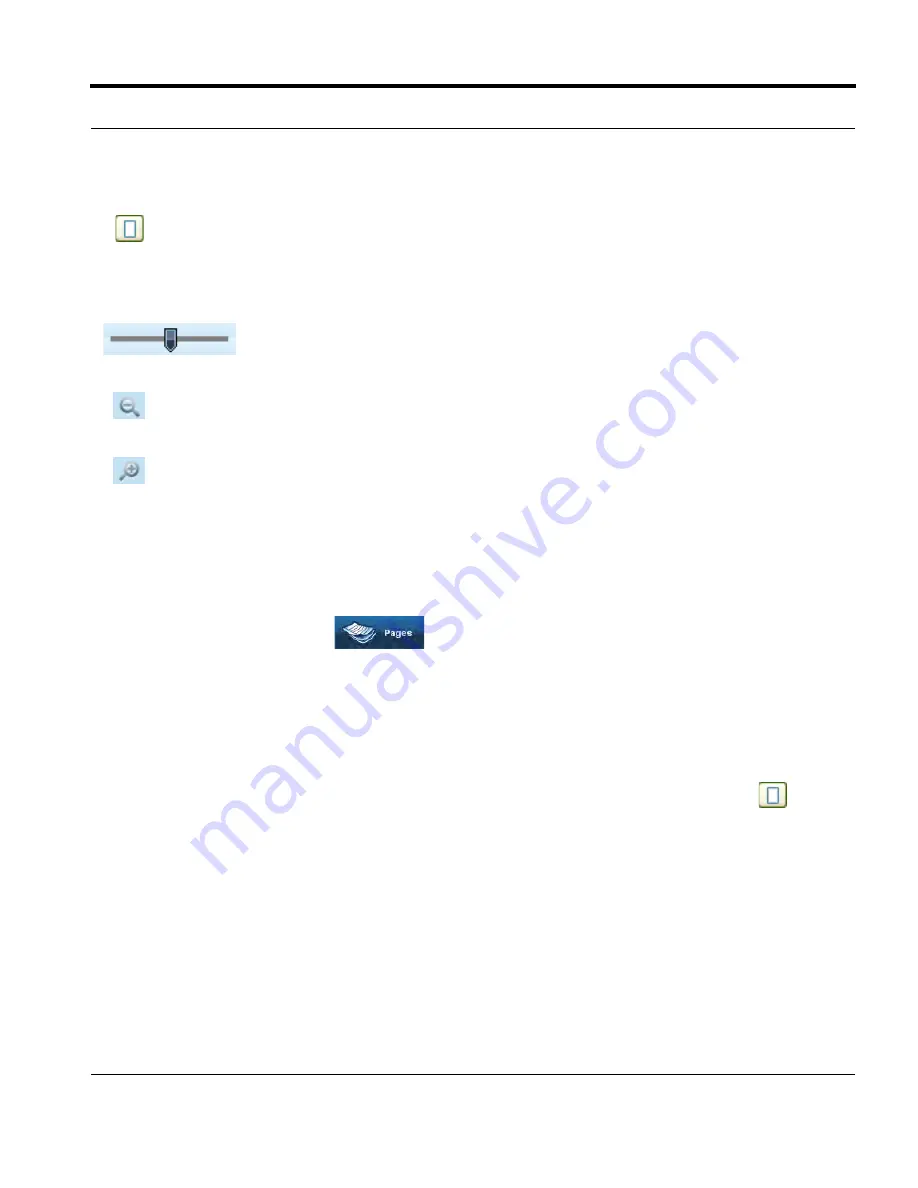
Livescribe
™
Desktop for Windows User Guide
27
Viewing and Working with Pages
Viewing Single Pages
To view a single page in a notebook:
1.
Click the Pages View button
in the Main Toolbar to go to Pages View.
2.
Click the Library tab of the Navigation Pane and click the notebook you want to view.
3.
In the Central Viewing Pane, click a thumbnail of the page to view.
4.
From the Central Viewing Pane, view the page in Single Page mode using one of these methods:
•
Double-click the thumbnail of the page you want to view.
•
Single-click the thumbnail of the page you want to view and click the Single Page
button
in Paging Controls.
•
Single-click the thumbnail of the page you want to view and choose
View
>
Single Page
from
the Main Toolbar.
When you view a single page, the page will automatically zoom to fit in the current pane.
Single page mode: Switches
Pages View to the currently
selected thumbnail as a single
page.
Zoom slider: Zooms in or out of
the current Pages View by moving
the slider control.
Zoom out: Zooms out the current
Pages View.
Zoom in: Zooms in the current
Pages View.






























