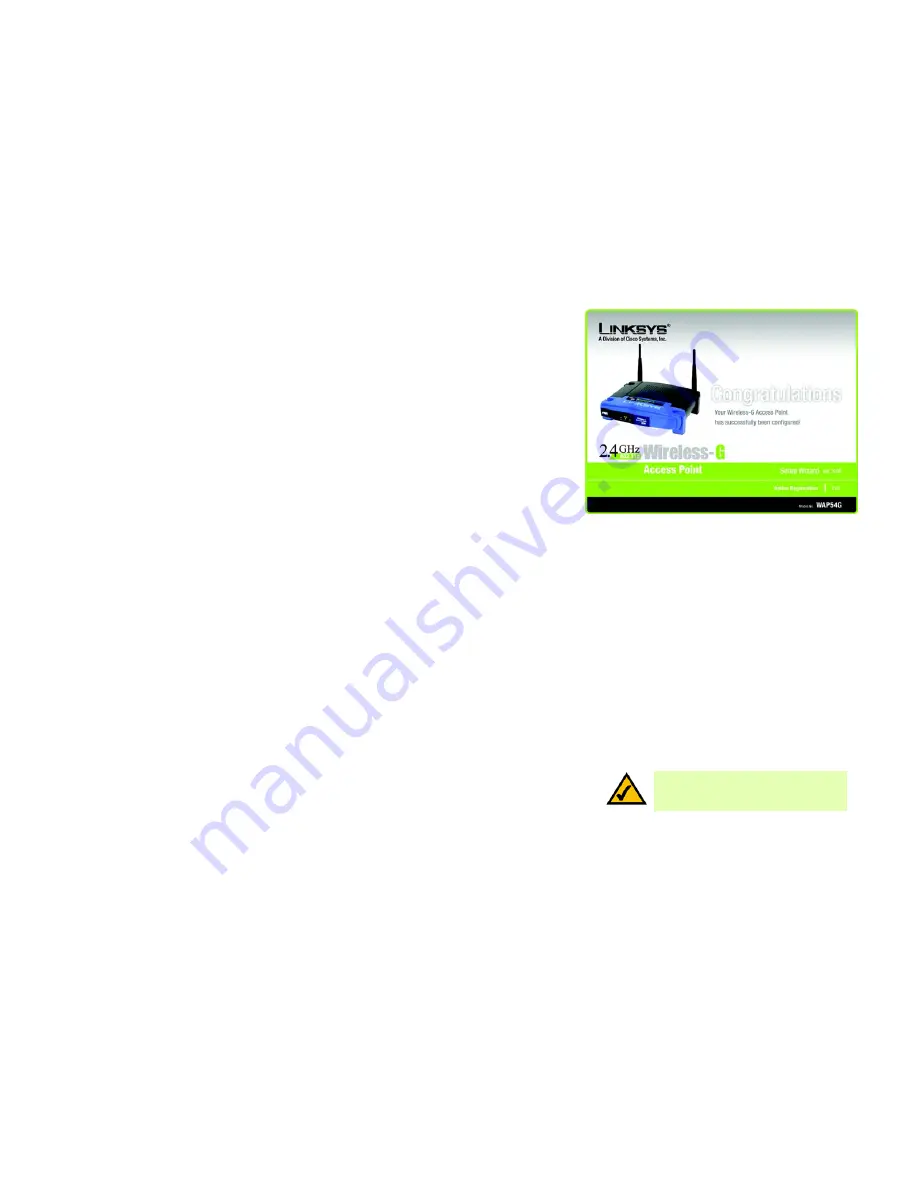
16
Chapter 5: Setting up the Wireless-G Access Point
Using the Setup Wizard
Wireless-G Access Point
6. The
Congratulations
screen will appear. Click the
Online Registration
button to register the Access Point, or
click the
Exit
button to exit the Setup Wizard.
Congratulations! The installation of the Wireless-G Access Point is complete.
If you need to configure a non-SecureEasySetup device, proceed to the next section, “Configuring a
Non-SecureEasySetup Device.”
If you want to make advanced configuration changes, proceed to “Chapter 6: Configuring the
Wireless-G Access Point.”
Configuring a Non-SecureEasySetup Device
If you need to configure a non-SecureEasySetup device, then proceed with the setup of your non-
SecureEasySetup device. When you have to configure its wireless settings, enter the settings you wrote down
when you saw the
Confirm New Settings
screen at the end of the Setup Wizard.
If you did not write down these settings, then you will use the Access Point’s Web-based Utility. Follow these
instructions:
1. Launch Internet Explorer or Netscape Navigator. In the
Address
field, enter the Access Point’s default IP
address,
192.168.1.245
, or the IP address you entered during the Setup Wizard. (Should you need to learn
what IP address the Access Point presently uses, run the Setup Wizard again. It will scan the Access Point
and give you its IP address.) Press the
Enter
key.
2. The login screen will appear. Enter
admin
in the
User Name
field. The first time you open the Web-based
Utility, use the default password,
admin
. (You can set a new password from the Administration - Management
tab.) Then click the
OK
button.
3. Click the
Wireless
tab. The Access Point’s Network Name (SSID) will appear on the
Basic Wireless Settings
screen. Write down the Network Name (SSID) for the Access Point.
4. Click the
Wireless Security
tab. The Access Point’s WPA-Personal settings will appear on the
Wireless
Security
screen. Write down the Passphrase for the Access Point.
5. When you configure the wireless settings for your non-SecureEasySetup devices, enter the Access Point’s
Network Name (SSID) and Passphrase when you are asked for them.
If you want additional information about the Web-based Utility, proceed to “Chapter 6: Configuring the
Wireless-G Access Point.”
Figure 5-16: Congratulations Screen
NOTE:
Some devices may call the
Passphrase a Pre-Shared Key instead.
They are different names for the same key.
















































