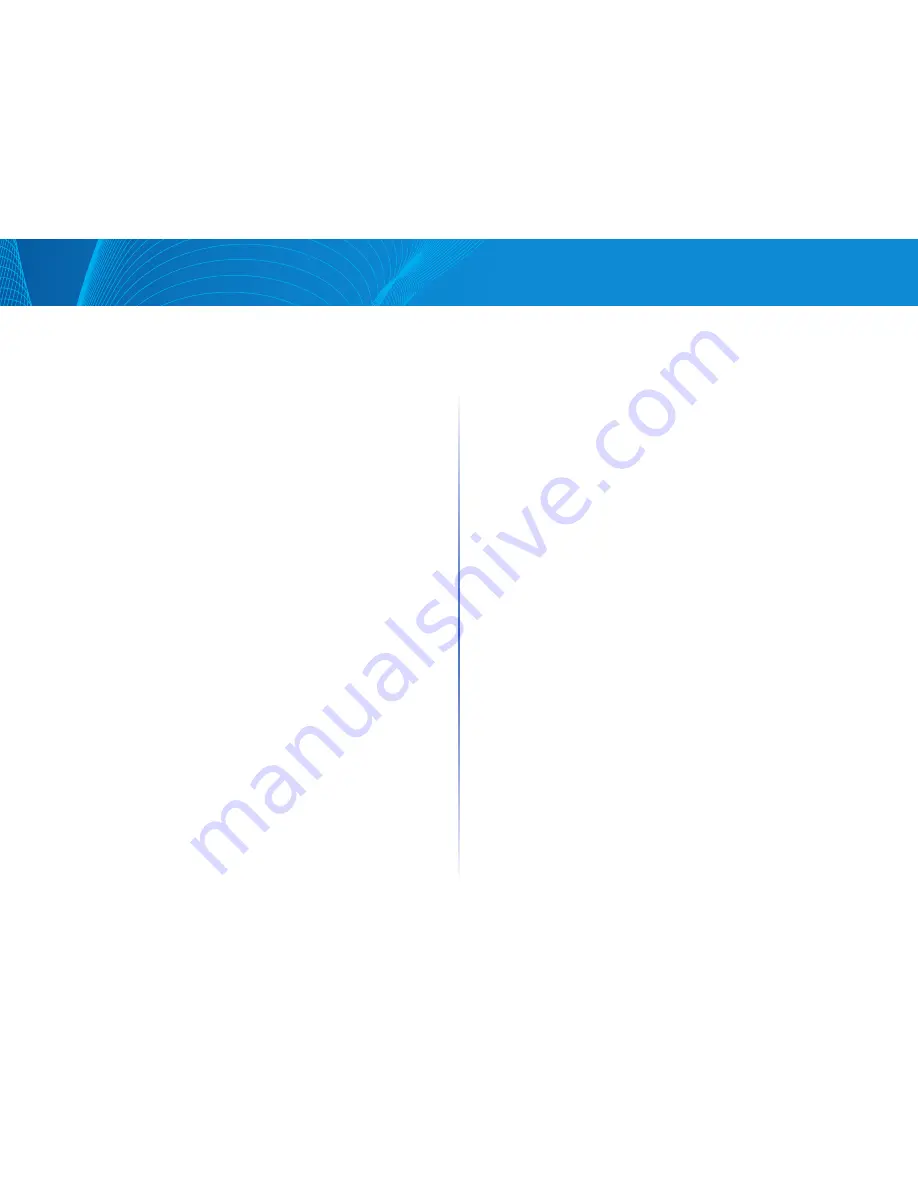
93
Table of Contents
Linksys
Table of Contents
Linksys
When the mode is changed, the following occurs:
•
When disabling QoS, the shaper and queue setting (WRR/SP bandwidth
setting) are reset to default values
All other user configurations remain intact
QoS Workflow
To configure general QoS parameters, perform the following:
STEP 1 Choose the QoS mode (Basic, or Disabled by using the Feature
Configuration page The following steps in the workflow, assume that
you have chosen to enable QoS
STEP 2 Assign each interface a default CoS priority by using the Feature
Configuration page
STEP 3 Assign the schedule method (Strict Priority or WRR) and bandwidth
allocation for WRR to the egress queues by using the Queue
Scheduling page
STEP 4 Set the trusted mode in the Basic QoS page
STEP 5 Designate an egress queue to each IP DSCP/TC value with the DSCP
to Queue page If the device is in DSCP trusted mode, incoming IP
packets are put into the egress queues based on the their DSCP/TC
value
STEP 6 Designate an egress queue to each CoS/802 1p priority If the device
is in CoS/802 1 trusted mode, all incoming packets are put into the
designated egress queues according to the CoS/802 1p priority in the
packets This is done by using the CoS/802 1p to Queue page
STEP 7 Enter bandwidth and rate limits in the following pages:
a Set egress shaping per queue by using the Egress Shaping page
b Set ingress rate limit and egress shaping rate per port by using the
Bandwidth Control page
Feature Configuration
The Feature Configuration page contains fields for setting the QoS mode for
the system (Basic, or Disabled, as described in the “QoS Modes” section) In
addition, the default CoS priority for each interface can be defined
Feature Configuration
To select the QoS mode:
STEP 1 Click Configuration > Quality of Service > Feature Configuration
STEP 2 Set the QoS mode The following options are available:
•
Disable—QoS is disabled on the device
•
Basic—QoS is enabled on the device in Basic mode
STEP 3 Select Port/LAG and click Search to display/modify all ports/LAGs on
the device and their CoS information
The following fields are displayed for all ports/LAGs:
•
Interface—Type of interface
•
Default CoS—Default VPT value for incoming packets that do not have a
VLAN Tag The default CoS is 0 The default is only relevant for untagged
frames and only if the system is in Basic mode and Trust CoS is selected in
the Basic QoS page
STEP 4 Click Apply The Running Configuration file is updated
To set QoS on an interface, select it, and click Edit
STEP 1 Enter the parameters
•
Interface—Select the port or LAG
•
Default CoS—Select the default CoS (Class-of-Service) value to be
assigned for incoming packets (that do not have a VLAN tag)
STEP 2 Click Apply The interface default CoS value is saved to Running
Configuration file
Queue Scheduling
The device supports 4 queues for each interface Queue number four is the
highest priority queue Queue number one is the lowest priority queue
There are two ways of determining how traffic in queues is handled, Strict
Priority and Weighted Round Robin (WRR)
•
Strict Priority—Egress traffic from the highest-priority queue is
transmitted first Traffic from the lower queues is processed only after the
highest queue has been transmitted, thus providing the highest level of
priority of traffic to the highest numbered queue




























