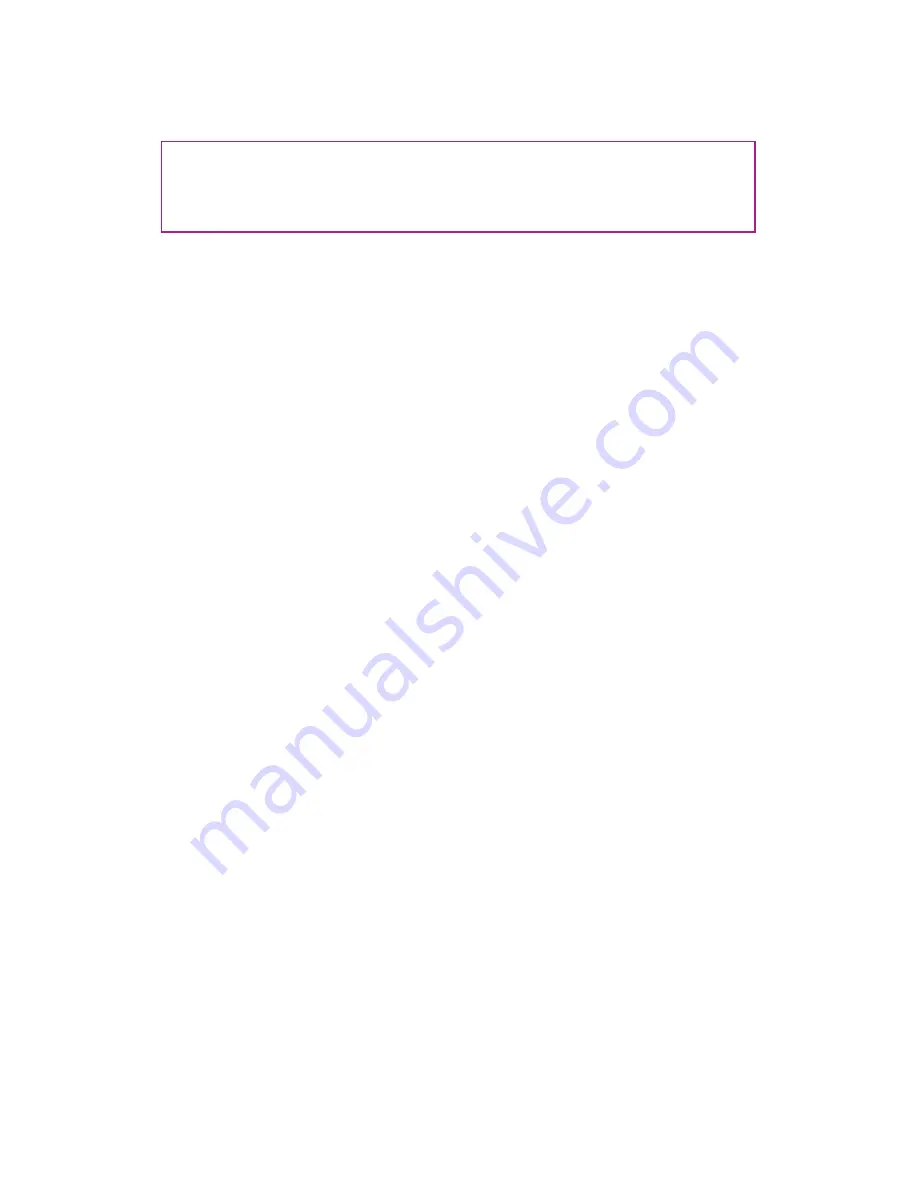
29
Adjust Live Control Mode
Live Control Mode gives users real-time control over lighting design features such
as palette, pattern, brightness, and audio reactivity.
Method
1. Download and install the Aurora Mobile App and connect to Aurora Pro.
2. Connect to Aurora (see
Connect to Aurora Pro in AP Mode
above) and select
Live Control in the main menu
3. Select Pattern, Palette, and Transition Type from the drop-down menus to
change.
4. Adjust lighting parameters on each slider. Refer to the
Aurora Pro Patterns and
Lighting Parameter Effects Appendix
for detailed lighting parameter functions.
5. Select ⊲ to preview selections.
6. Select
to perform the following actions in Global Settings and Show Settings:
•
Audio Reactivity (Global)
—Turn ON/OFF. Aurora Pro generates random
patterns without audio input.
•
Brightness (Global)
—Adjust overall LED pixel brightness.
Pro-Tip:
Lighting parameters provide unique characteristics for each pattern. Experiment
with patterns to optimize lighting effects.
Adjust Show Mode
Show Mode gives users control over multiple cues in a sequence to create a light
show. Each cue has its own pattern, palette, lighting parameters, play length, and
transition timing. Selecting ⊲ for a cue in a show immediately switches Aurora Pro to
Show Mode.
Method
1. Download and install the Aurora Mobile App and connect to Aurora Pro.
2. Connect to Aurora (see
Connect to Aurora Pro in AP Mode
above) and select
Show Control in the main menu
3. In Show, select
to create a new cue. (Fig.22)
4. Adjust parameters and select Save to create a new cue. (Fig.23)
5. The cue name and duration appears in the Show menu. Select ⊲ to play
selected cues. (Fig. 24)
6. Select
to add additional cues to the show.
7. Select and drag cues to rearrange them.
8. Select ⊲ on the bottom banner to play cues in sequence.






























