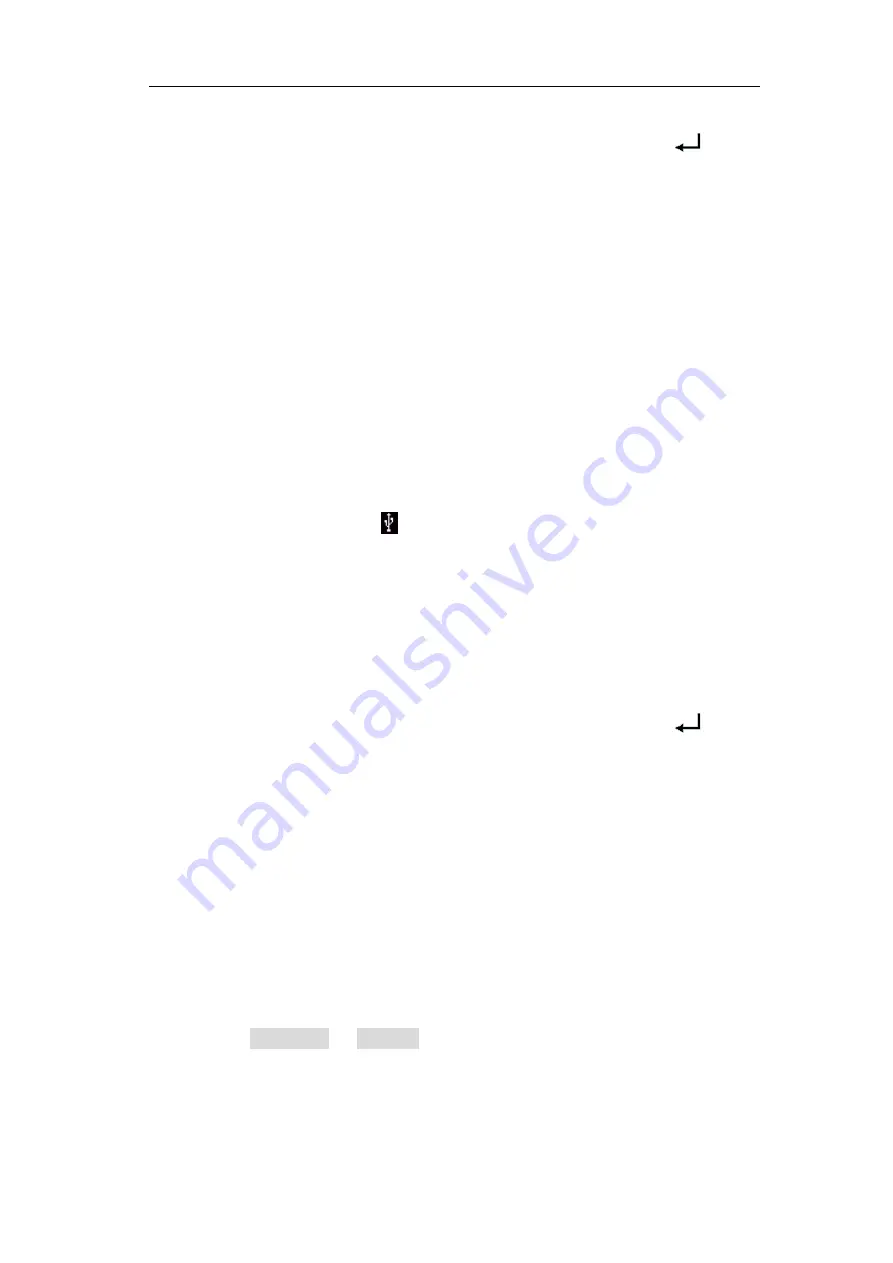
4.Advanced User Guidebook
53
7.
Select
Save
in the bottom menu, an input keyboard used to edit the file name will
pop up. The default name is current system date and time. Select the
key in
the keyboard to confirm.
8.
Recalling
: The BIN waveform file could be open by OWON waveform analysis
software (on the supplied CD).
Tip:
Whatever the
Type
of save menu is set, you can save the waveform by just pressing
the
Copy
panel button in any user interface. If the
Storage
of the save menu is set as
"
External
", you should install the USB disk. Please refer to the contents below to
install the USB disk and name the file to be saved.
Save the current screen image:
The screen image can only be stored in USB disk, so you should connect a USB disk
with the instrument.
1.
Install the USB disk
: Insert the USB disk into the "
USB Host port
" of "
". If an icon
appears on the top right of the screen, the USB
disk is installed successfully. If the USB disk cannot be recognized, format the
USB disk according to the methods in "
2.
After the USB disk is installed, push the
Save
panel button, the save menu is
displayed at the bottom of the screen.
3.
Select
Type
in the bottom menu, select
Image
in the left menu.
4.
Select
Save
in the bottom menu, an input keyboard used to edit the file name will
pop up. The default name is current system date and time. Select the
key in
the keyboard to confirm.
USB disk
Requirements
The supported format of the USB disk: FAT32 file system, the allocation unit size
cannot exceed 4K, mass storage USB disk is also supported. If the USB disk doesn't
work properly, format it into the supported format and try again. Follow any of the
following two methods to format the USB disk: using system-provided function and
using the formatting tools. (The USB disk of 8 G or 8 G above can only be formatted
using the second method – using the
formatting tools.)
Use system-provided function to format the USB disk
1.
Connect the USB disk to the computer.
2.
Right click
Computer
-
Manage
to enter Computer Management interface.
3.
Click Disk Management menu, and information about the USB disk will display
on the right side with red mark 1 and 2.
















































