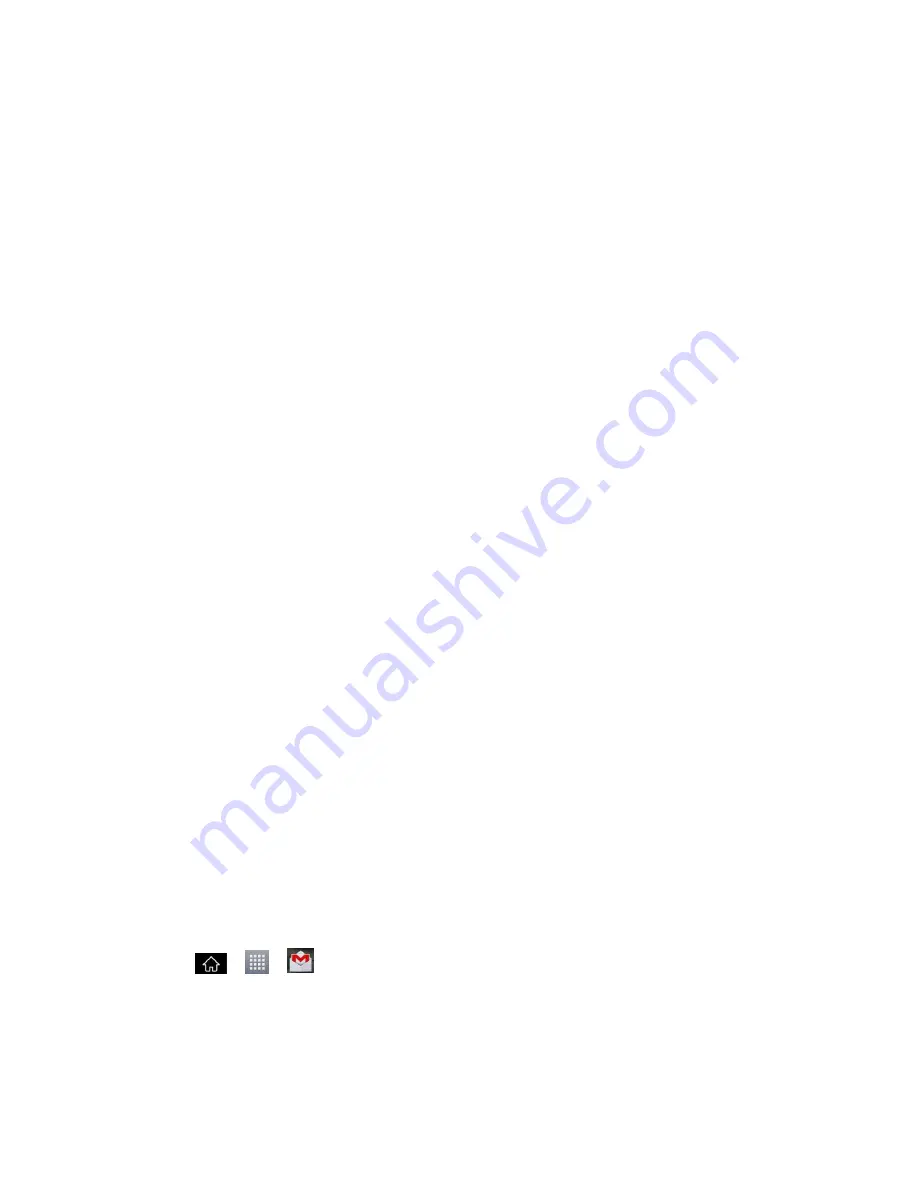
Accounts and Messaging
101
3. Follow the on-screen prompts to create your free account.
4. Log into your provided email address, locate the email from Google, and respond to the
new email to both confirm and activate your new account.
Sign into Your Google Account
If you have a Google Account but have not yet signed in with your phone, follow these
instructions to sign in to your Google Account.
1. Launch an application that requires a Google Account (such as Play Store or Gmail).
2. Tap
Existing
.
Note
: If you do not already have a Google Account, tap
New
and follow the on-screen prompts
to create your new account.
3. Tap the
and
Password
fields and enter your information.
4. Tap
Sign in
.
5. Select
Join
to join or
Not now
to skip this step and join later.
6. Read the disclaimer about Backup and restore and checkmark to keep the phone
backed up with the Google Account. Then, tap
Next
.
Your phone then communicates with the Google servers to confirm your information.
Important
:
Some applications, such as Calendar, work only with the primary Google
Account (the first Google Account set up with your phone). If you plan to use
more than one Google Account with your phone, be sure to sign into the one you
want to use with such applications first. When you sign in, your contacts, Gmail
messages, Calendar events, and other information from these applications and
services on the web can be synchronized with your phone. You will be prompted
to sign in or to create a Google Account the first time you start an application that
requires one, such as Gmail or Play Store.
Access Gmail
Access your personal Gmail account directly on your phone.
When you open the Gmail application, the most recent conversations are displayed in your
Inbox.
► Tap
>
>
Gmail
.
All of your conversations are displayed in your Inbox unless you delete, archive, or filter them.
Conversations with new messages are displayed with bold subject lines. To read a message in
a conversation, tap the conversation. (See
Read Your Messages
.)
















































