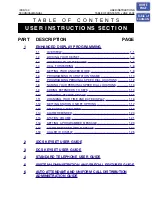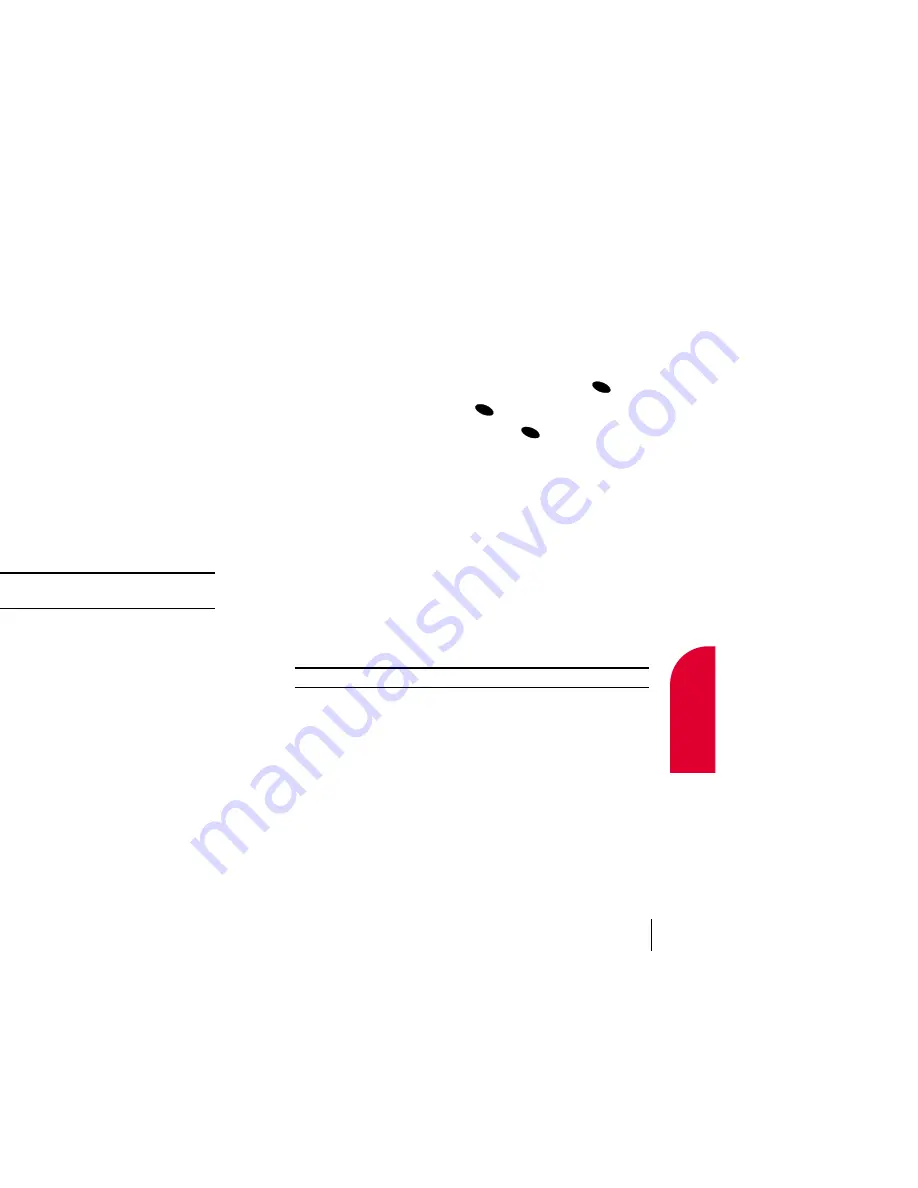
Receiving Wireless Data Calls
The most popular use for the wireless data connection is placing outgoing
data/fax calls. But you can also set up your phone to receive (host) data
and fax calls. Because each phone model is different, the wireless data
connection materials don't include instructions for how to set up your
phone to receive data and fax calls. Here's the procedure to set up your
phone to receive a (mobile-terminated) data or fax call:
1.
From the main menu, highlight
Wireless Web
and press
.
2.
Highlight
Connection
and press
.
3.
Highlight
Data Only
or
Fax Only
and press
.
4
.
Once you’ve received the incoming data/fax call, you may want to
return the phone to its normal state by disabling incoming data/fax
calls and returning to voice mode.
Using Special Features During a Wireless Internet Call
Your phone gives you the ability to use special features while you’re on a
wireless Internet call. They are outlined below:
䊳
Caller ID:
Just like your phone stores regular Caller ID numbers, it
also stores the numbers of incoming wireless data connection calls.
To distinguish between the two types of calls, “Data” or “Fax”
displays along with the number of the caller when you view your
Caller ID records.
Note:
Caller ID is not available on wireless Internet browser calls.
䊳
Call Waiting:
If someone tries to reach you while you’re connected to
the wireless Internet, your phone behaves like it is turned OFF.
Depending on your service, callers may get your voicemail. Call
Waiting is automatically deactivated whenever you place or receive a
wireless data connection call.
䊳
Accessing Features:
You can still access most of your phone’s features
while you’re connected on a wireless data connection call. You can
navigate the phone’s menu system to change or view your phone’s
features or Internal Phone Book entries. You can also read messages or
view the Caller ID records that you received before placing the call.
OK
OK
OK
Section 14
Experiencing the Wireless Internet
93
14
Wireless
Internet
Setting Up a Wireless Data Connection
Getting Started
Your wireless Internet-ready phone allows you to connect to a laptop PC,
hand-held or palm-sized computing device to send and receive e-mail,
access the Internet or your company’s network and more, without
searching for a wall-mounted telephone jack. In just three steps, you can
use your connectivity:
1.
First, you’ll need wireless data connection materials (sold separately).
For purchase information, contact your wireless service provider.
2.
Connect your laptop PC to your phone by using the serial data cable.
The cable adapter will connect to a handheld or palm-sized
computing device.
3.
Finally, take a few minutes to install the dialer software onto your
computer using the CD.
䊳
For complete details on how to install and use the software, refer
to the user guide with the data connection materials.
Note:
You will not need to install dialer software for Palm
®
or
HPC/Windows CE.
Placing a Data Call
To place a data call when you’re connected to the wireless Internet:
1.
First, make sure the cable is connected properly.
2.
Open the dialer software or application on your computer and place
the call.
䊳
The phone displays the number your computer is calling and a
“connecting” message is displayed.
䊳
Once the call successfully connects, your phone’s display shows you
information on the status of the data call.
Section 14
92
Experiencing the Wireless Internet