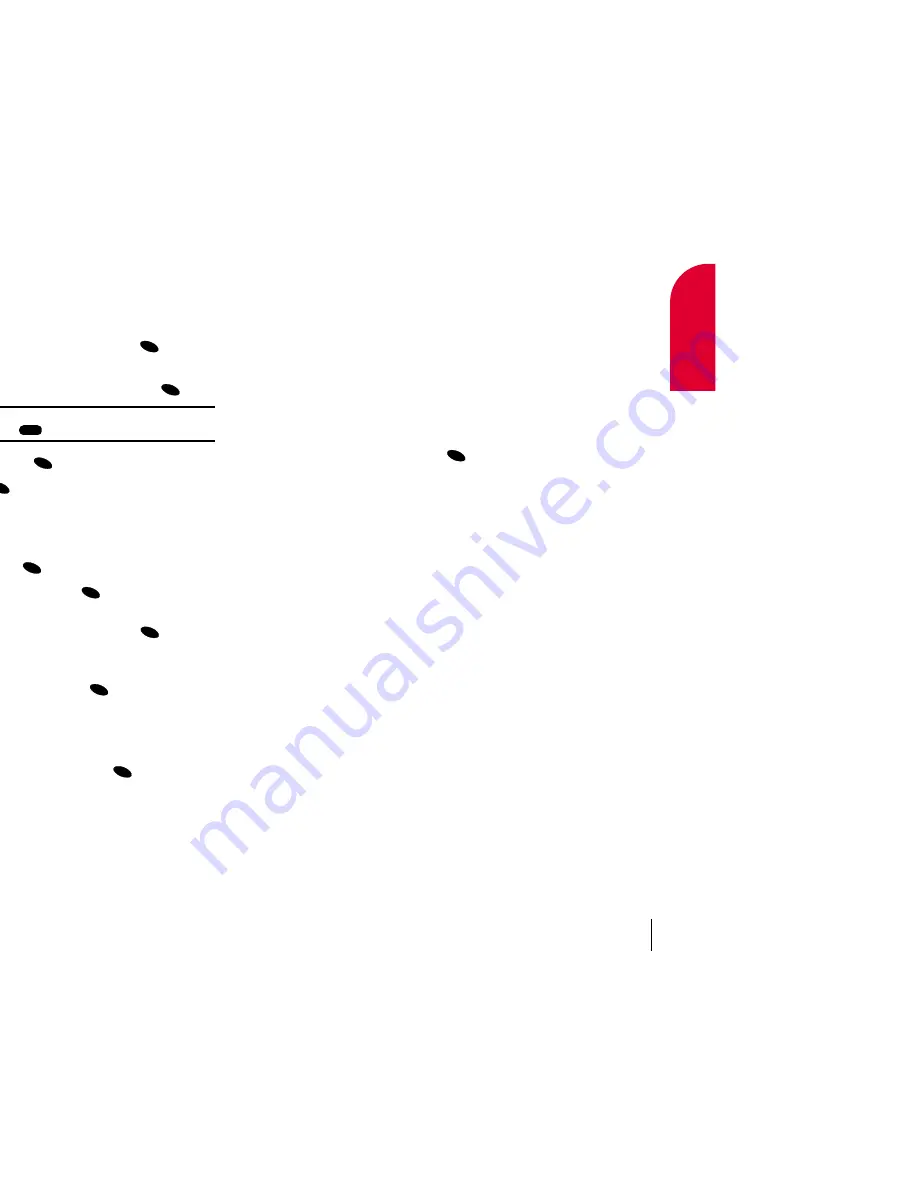
Event Alerts
There are several ways your phone alerts you of scheduled events:
䊳
By playing the assigned ringer type.
䊳
By illuminating the backlight.
䊳
By flashing the LED red.
䊳
By displaying event’s time, date, description, alarm and repeating status.
Event Alert Menu
When your phone is turned on and you have an event alarm scheduled,
your phone alerts you and displays the following options. To select an
option, highlight it and press
.
䊳
Ok
to clear the alarm.
䊳
View Detail
to display the event’s time, date, description, alarm and
repeating status.
䊳
Snooze
to repeat the alarm in five minutes.
䊳
Erase
to delete the event.
OK
Section 11
Scheduler
65
11
Scheduler
Adding an Event to the Scheduler
Your Scheduler helps organize your time and reminds you of
important events.
To add an event:
1.
From the main menu, highlight
Scheduler
and press
.
2.
Highlight the day to which you want to add an event by pressing the
mouse key left (previous day) or right (next day) and press
.
Tip:
Press the mouse key up or down to scroll by week through the
Scheduler calendar or
and
to scroll by year.
3.
Highlight
Add Event
and press
4.
Enter a title and press
. (See “Selecting a Character Input Mode”
on page 31.)
5.
Enter the time and date of the event (which is displayed at the top of
your display screen) using your keypad. To toggle between AM and PM,
highlight
AM/PM
and press
.
6.
To select an option, highlight it and press
.
䊳
Ringer Type
to select a ringer to play when an alarm is scheduled for
the event. To select a ringer type, highlight it and press
. You will
hear a preview of the ringer type when you highlight it.
䊳
Edit Alarm
to schedule the event’s alarm (the default is On Time). To
select an alarm time, highlight it and press
.
䊳
Edit Repeat
to schedule the event’s repeating frequency (the default is
No Repeat). To select a repeating frequency, highlight it and
press .
7.
To schedule the event, highlight
Done
and press
.
OK
OK
OK
OK
OK
OK
OK
OK
#
OK
OK
Section 11
64
Scheduler
















































