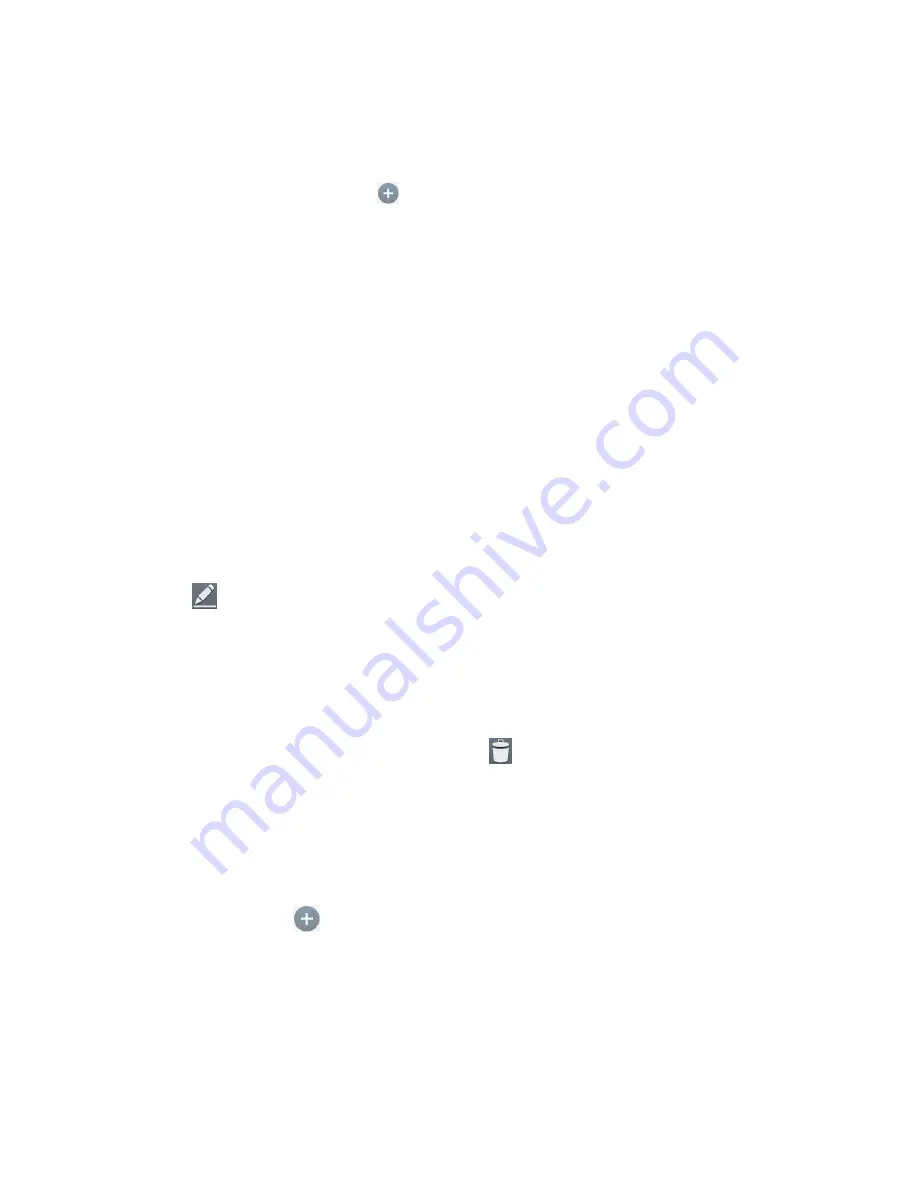
Tools and Calendar
102
2. Add details about the event.
Enter a name, and other optional details about the event, just as you would on Google
Calendar (on the web). If you have more than one calendar, you can choose the calendar to
which to add the event. Tap
to add more reminders.(See
Set an Event Reminder
.)
3. Invite guests to the event.
In the
Guests
field, enter the email addresses of everyone you want to invite to the event.
Separate multiple addresses with commas ( , ). If the people to whom you send invitations
use Google Calendar, they'll receive an invitation through their Google Calendar and by email.
4. Scroll to the bottom of the screen and tap
Save
.
The event will be added to your Calendar. You can also access and configure the event from
Google Calendar on the web.
Edit or Delete an Event
You can edit or delete an event that you created on the phone or on the web. You can also edit or delete
events created by others, if they have given you permission.
Edit an Event
1. Open
Calendar
and tap the event to open it. (See
View Event Details
.)
2. Tap
. (For information on how to create or change event information, see
Create an Event
.)
3. Make your changes to the event.
4. Tap
Save
.
Delete an Event
■ Tap an event to view the event details. Then, tap
. Tap
OK
to confirm.
Set an Event Reminder
You can set one or more reminders for an event, whether or not you created the event or have
permission to edit its other details.
1. Open
Calendar
and tap the event to open it. (See
View Event Details
.)
2. Tap
Add reminder
to add a reminder.
3. Tap the reminder time to display a pop-up menu and choose your desired setting.
At the designated time, you will receive a notification to remind you about the event (See
Respond to an Event Reminder
.). You can also use Google Calendar (on the web) to
configure additional reminders.
Summary of Contents for Sprint Volt
Page 1: ...User Guide ...
Page 108: ...Tools and Calendar 99 Day View Week View ...
Page 109: ...Tools and Calendar 100 Month View Year View ...






























