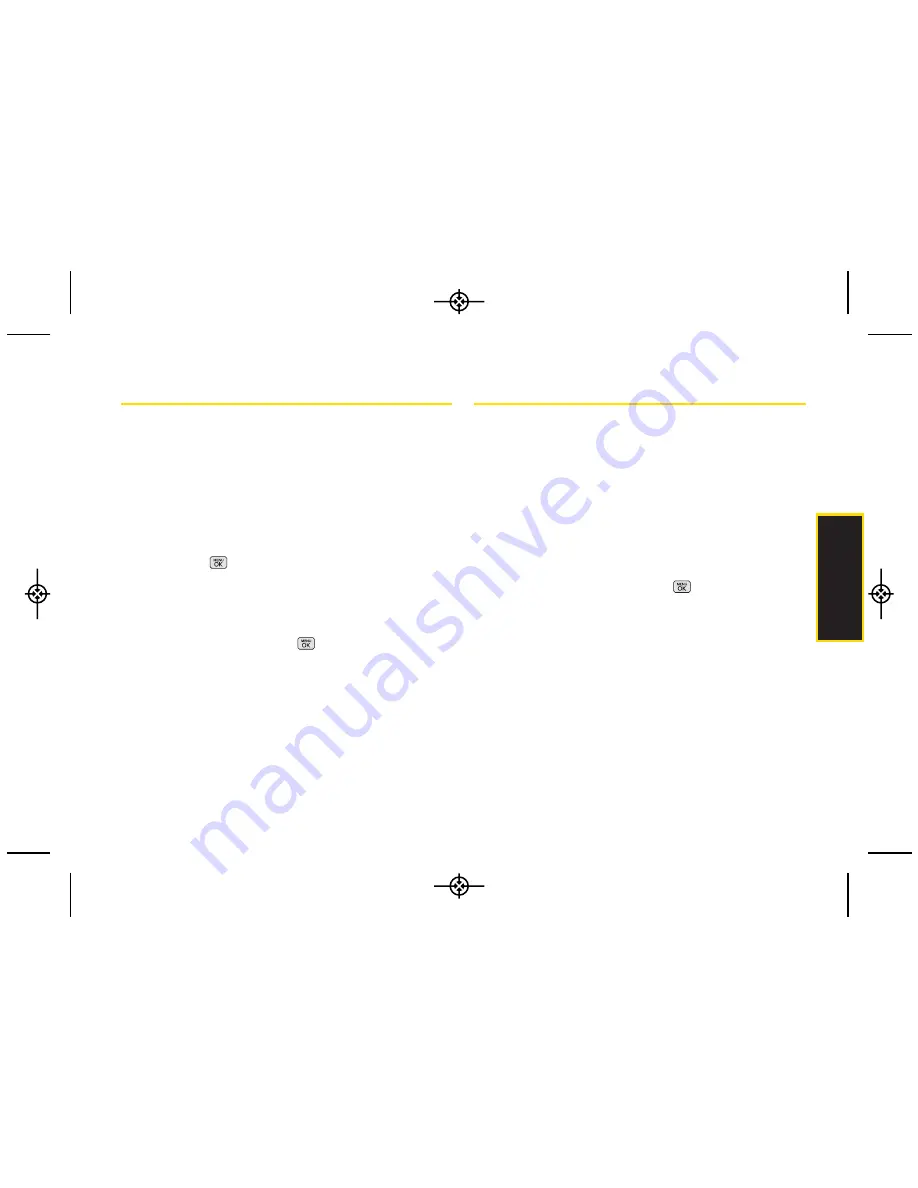
Contacts
Selecting a Ringer Type for an Entry
Assign a ringer type to a Contacts entry so you can
identify the caller by the ringer type. (See “Ringer Types”
on page 30.)
1.
Display a Contacts entry and press
OPTIONS
(right
softkey)
> Edit Contact
.
2.
Select
Default Ringer > Default Ringer, Downloaded
Ringers, Other Ringers, Voice Memo,
or
No Ringer
and press
.
3.
Use your navigation key to scroll through available
ringers. (When you highlight a ringer type, a sample
ringer will sound.)
4.
Select a ringer and press
.
5.
Press
DONE
(left softkey) to save the new ringer type.
Assigning a Picture to an Entry
Assign a picture to display each time a certain contact
calls you.
1.
Display a Contacts entry and press
OPTIONS
(right
softkey)
> Edit Contact
.
2.
Highlight the current image on top of the entry and
select
Choose Photo
to display the Picture ID menu.
3.
Select an option, such as
None, New Picture, My
Albums, Screen Savers,
or
Assigned Media.
4.
Highlight a picture and press
to assign it.
䡲
If you selected
New Picture
, the camera will launch
and you will use it to take a new picture. (See
“Camera” on page 77 for details.)
䡲
If you selected
My Albums
, you may need to select
In Phone
,
Memory Card
, or
Online Albums
to find the
picture.
5.
Press
DONE
(left softkey) to save the assigned
picture.
2D. Contacts
55
LX265_Eng(1.1)_0514:Sprint_UG_8a 09. 05. 21 3:45 Page 55
Summary of Contents for Sprint RUMOR
Page 6: ...LX265_Eng 1 1 _0514 Sprint_UG_8a 09 05 21 3 44 Page F ...
Page 13: ...Section 1 Getting Started LX265_Eng 1 1 _0514 Sprint_UG_8a 09 05 21 3 45 Page 1 ...
Page 19: ...Section 2 Your Phone LX265_Eng 1 1 _0514 Sprint_UG_8a 09 05 21 3 45 Page 7 ...
Page 109: ...Section 3 Sprint Service LX265_Eng 1 1 _0514 Sprint_UG_8a 09 05 21 3 46 Page 97 ...
















































