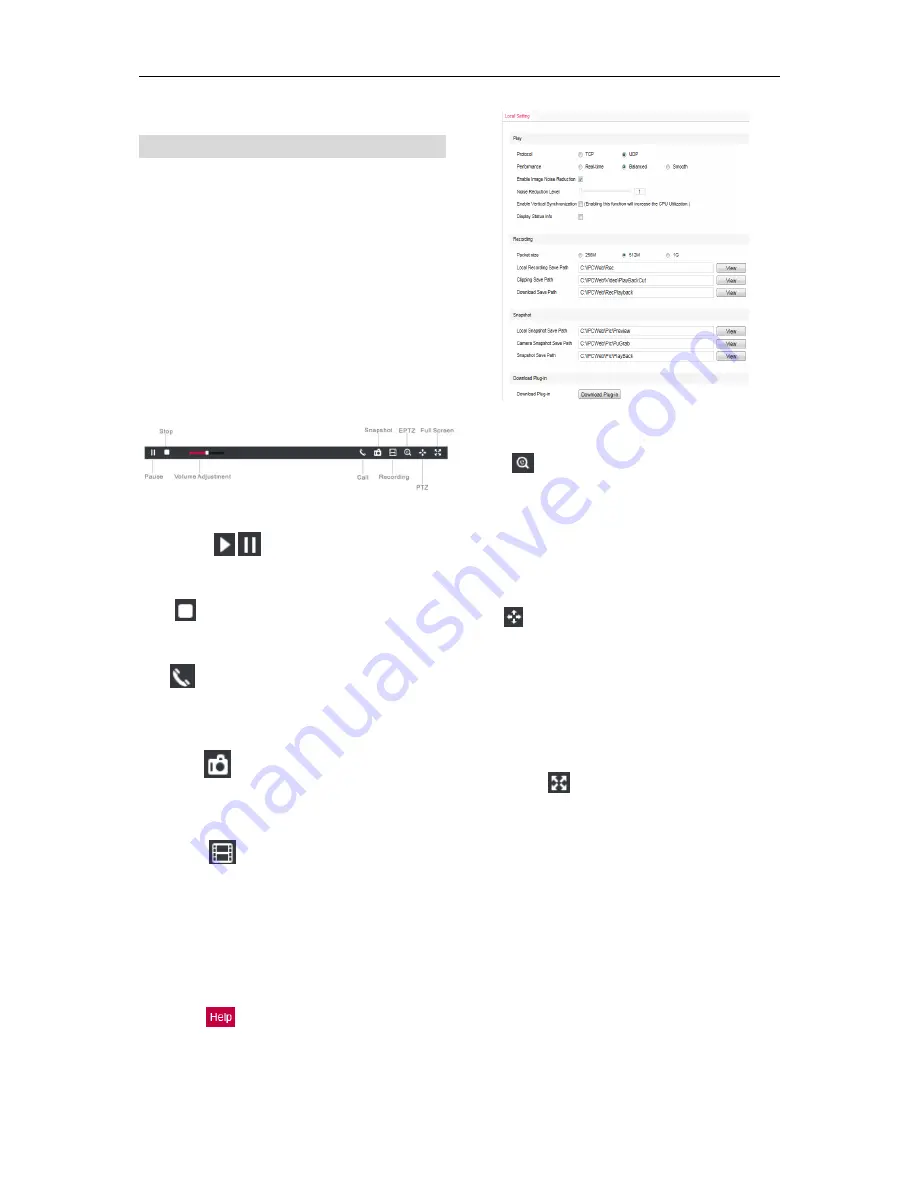
Network IR PTZ Camera Owner’s Manual
4
3. Product Functions
By Web Client, user can not only view live video, but
also perform local snapshot and recording, and set
alarm linkage.
NOTE
:
Some functions not supported by this model at
Web Client program are disabled. Functions
marked with “*” are supported by some models.
3.1 Live View
The default interface after user login is live video view,
or user can click Live View to enter the interface.
3.1.1 Toolbar Buttons
Picture 3-1 Toolbar Buttons
Play/Pause
/
Click this button to play or pause.
Stop
Click this button to stop live view.
Call
Click this button to call camera, and click again to stop
calling.
Snapshot
Click this button and client will capture an image and
save it in local PC.
Recording
Click this button to start recording and click again to
stop recording. Recording is saved on local PC.
NOTE
:
User can set or modify save path of recording
and snapshot in Settings>Local Setting. For
other save path setting, please refer to the help
file in
.
Picture 3-2 Snapshot and Recording
EPTZ
Click this button to enable the EPTZ function. Left
click and drag toward lower right to draw an area.
Image of the selected area will be zoomed in and
cover the whole screen. Left click and drag toward
upper left to draw an area, then image will be zoomed
out.
PTZ
Click the button to zoom. Left click and drag toward
lower right to draw an area. Image of the selected
area will be zoomed in and cover the whole screen.
Left click and drag toward upper left to draw an area,
then the image will be zoomed out. Double click a
point in the image and the point will be centered.
Full Screen
Click this button to display full screen. Double click or
press Esc to exit.
3.1.2 Image Adjustment
3.1.2.1 Brightness
Due to low light situation, the image will look
completely or partially dark and hard to recognize.
Web Client provides the following functions to
increase image brightness and ensure surveillance
quality.
Summary of Contents for LNP3021R
Page 27: ......










































