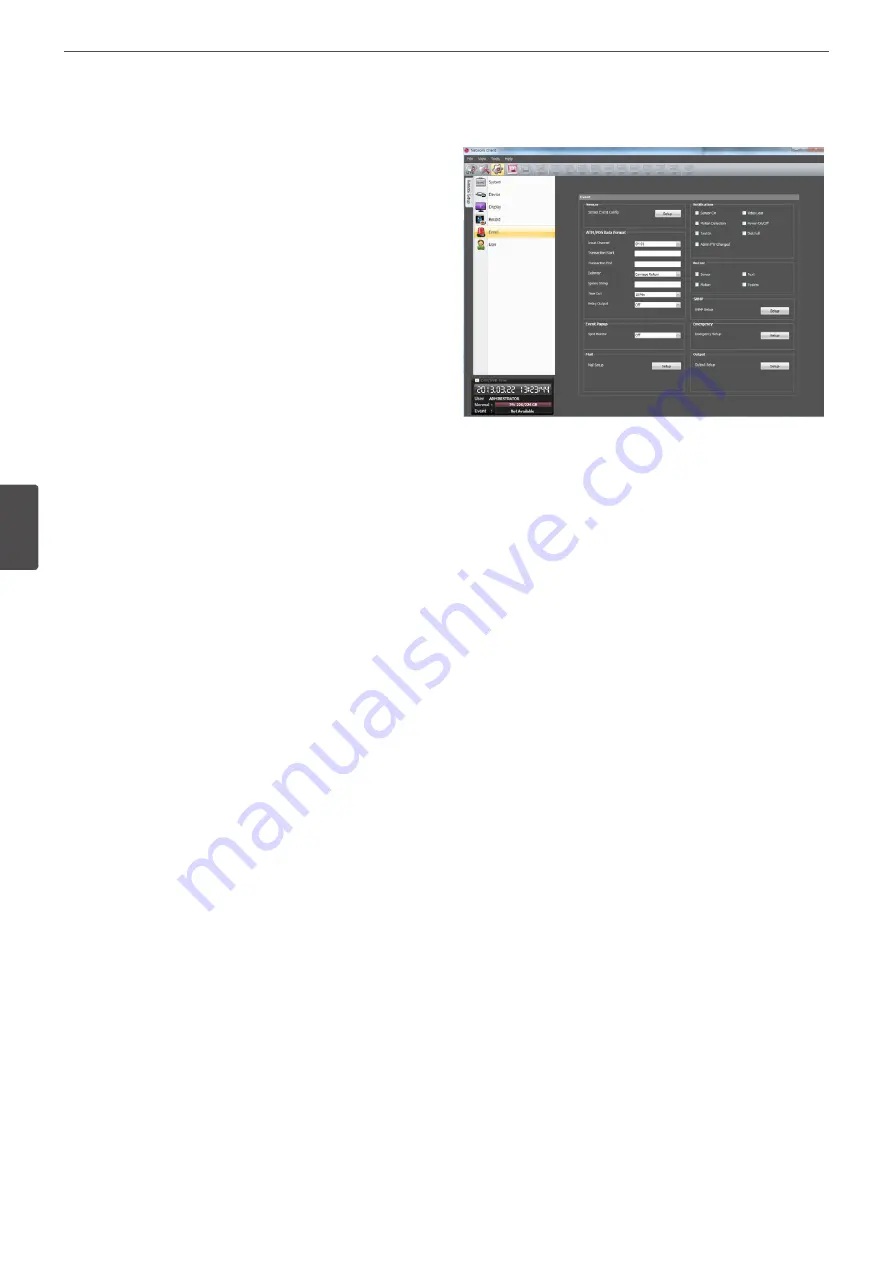
62
LG Network Client Program
5
LG Ne
tw
ork Clien
t P
rogr
am
automatically.
3. Select the desired channel to schedule recording.
4. Click the start time cell block and drag & drop to select a time
period cell block.
or
Click the start time cell block of a channel and drag & drop
across the channels to select the time period block for multi-
channel setting at the same time. The color of the cell blocks
will be changed.
Schedule day copy settings
1. Select the source day to copy.
2. Click the [Schedule Copy] button to display the schedule copy
setup window.
3. Select the destination day from the day of the week, weekday or
weekend options.
4. Click the [Copy] button on the Day Copy option to copy the
scheduled data of the day.
Schedule channel copy settings
1. Select the day.
2. Click the [Schedule Copy] button to display the schedule copy
setup window.
3. Select the source channel.
4. Select the destination channel.
5. Click the [Copy] button on the Channel copy option to copy the
scheduled data of the channel.
Schedule Configuration Settings
1. Click the one of the buttons to display the recording setting
window.
2. Set the detail options.
3. Click the [OK] button to confirm the settings.
To add the Special day
1. Mark up the [Special day] option.
2. Click the [Add] button.
3. Enter the name of the special day. You can set the name as
Korean or Japanese.
4. Select the date to set the special day schedule and click the
[Add] button. The special day is added to the list.
5. Mark up the desired recording option.
6. Set the schedule time for each channel(s).
To edit the Special day
1. Select a special day title on the list.
2. Click the [Edit] button.
3. Select the date to change the special day schedule and click the
[Edit] button.
4. Change the schedule time for each channel(s).
To delete the Special day
1. Select a special day title on the list.
2. Click the [Delete] button.
Event Settings
Sensor
1. Click the [Setup] button.
2. Set the below options.
• In: Displays the number of the ALARM-IN terminal.
• Sensor Type: The sensor state can be set to either N.O.
(Normally Open) or N.C. (Normally Closed).
• Camera: Select the camera channel connected to the
ALARM-IN terminal.
• Output: Select the alarm (relay) output number for the
RELAY-OUT terminal for the output alarm (relay) signal.
• Preset: Select the preset number. When the input is
activated, the camera moves to the selected preset position
and the picture of the camera in that position appears on
the monitor.
3. Click the [OK] button to confirm the settings.
ATM/POS Format
The DVR can be set to react to text input from devices such as
ATMs (Automated Teller Machines) and POS (Point of Sale; i.e., cash
registers). This screen allows you to configure the DVR for your input
device.
• Input Channel: Select the mapping camera channel.
• Transaction Start: Enter a Transaction Start string. Refer to the
device manufacturer’s documentation for the text string that
the device first sends when a transaction starts.
• Transaction End: Enter a Transaction End string. Refer to the
device manufacturer’s documentation for the text string that
the device sends when a transaction ends.
• Delimiter: Enter the character(s) that the device uses to
indicate the end of a line. Refer to the device manufacturer’s
documentation for Line Delimiter character(s).
• Ignore String: Enter the any strings of text that you want the DVR
to ignore. Refer to the device manufacturer’s documentation
for text strings that the device sends during transactions, so you
will know which ones you do not want recorded.
• Time Out: Select the Recording end time.
• Relay Output:
-
01 to 04: Outputs the alarm (relay) signal via the RELAY-OUT
terminal. When the DVR detects text input, it triggers output
signals on all the associated Alarm-Out connectors.
-
Off: Not used.
Summary of Contents for LE4008 Series
Page 88: ...AB28 ...
















































