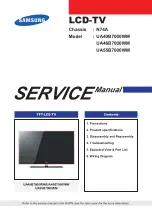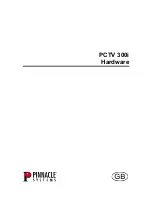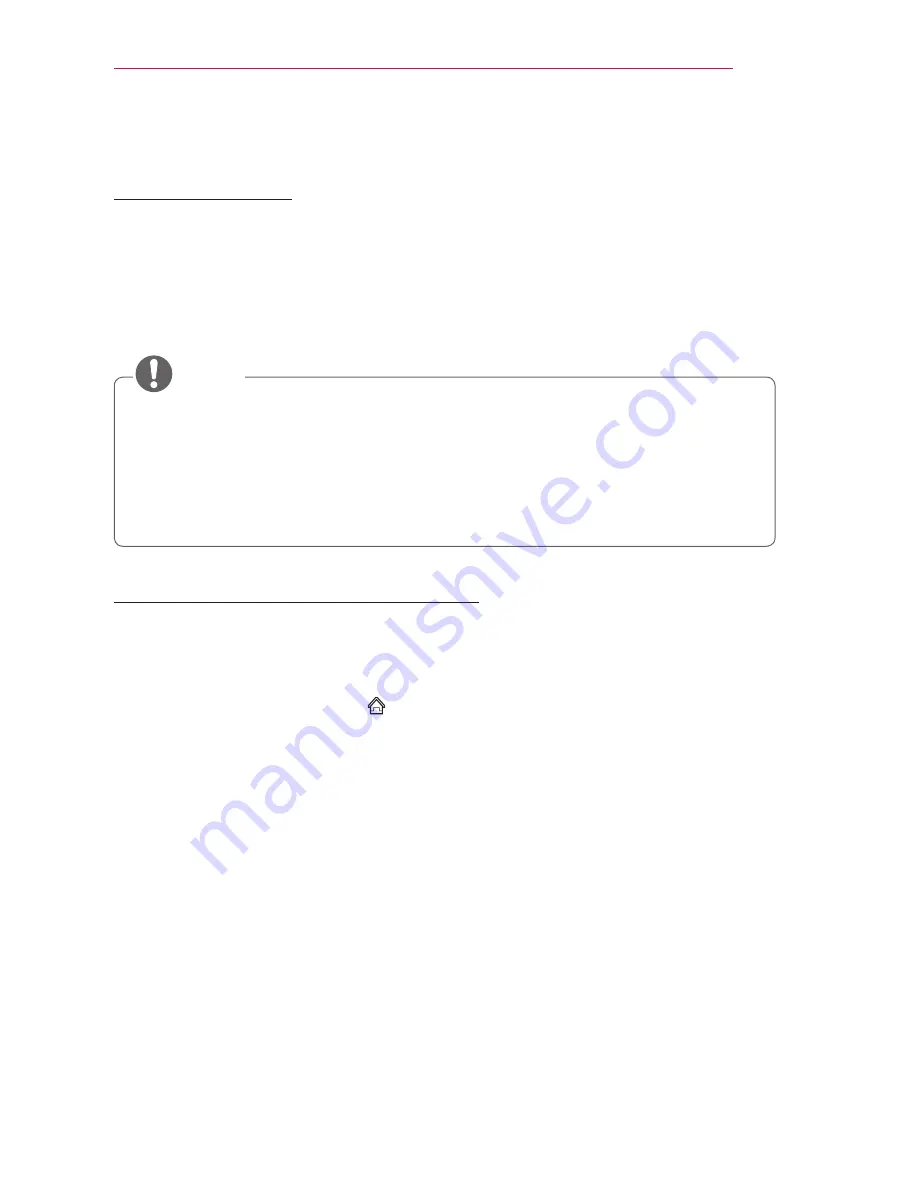
49
ENTERTAINMENT
Tag On
What is Tag On?
Tag On is a data transmission technology that can be used on smartphones with NFC
(Near Field Communication). Simply by tapping your smartphone to a Tag On sticker, you
can share content between your smartphone and Laser TV.
•
To connect your smartphone to the Laser TV using Tag On, they must be connected on
the same Wi-Fi network or
Miracast™ / Intel’s WiDi
of the smart Laser TV is set to
On
.
•
Do not attach the sticker to a metal part of the Laser TV. Otherwise, your
smartphone cannot recognize the Tag On sticker.
•
Do not crumple or fold the Tag On sticker. Otherwise, the Tag On is not recognized.
•
To purchase a Tag On sticker, please contact the LG Electronics Service Centre.
•
This function is supported only on a smartphone with Android 4.0 (ICS) or later.
NOTE
To Start Tag On For the First Time
To connect your smartphone to the Laser TV using NFC, install the Tag On app on the
smartphone and complete the authentication process.
1
Make sure that the smart Laser TV is on the same network as your smartphone. If
Wi-Fi cannot be enabled, go to
SMART
→
Settings
→
NETWORK
→
Miracast™ /
Intel’s WiDi
and set to
On
.
2
Enable the smartphone’s NFC function and set to
Read/Write and P2P Mode
. For
more information on enabling NFC and setting the mode, refer to the owner’s manual
of your smartphone.
3
Tap your smartphone to a Tag On sticker. Make sure to follow the instructions on the
smartphone screen and install the Tag On app and LG TV Remote app.
4
Tap the smartphone to the Tag On sticker again.
5
Enter the pairing key displayed on the smart Laser TV into the smartphone. When two
or more Laser TVs are detected, the pairing key is displayed only after the Laser TV
you want to connect to is selected in the device list.
6
When the connection is made properly, you can use Tag On.
•
The information of the connected Laser TV is saved in the Tag On sticker. You can
change or reset the information in the Settings menu of the smartphone Tag On app.
Summary of Contents for HECTO2
Page 31: ...31 SETTING UP THE TV ...
Page 132: ......