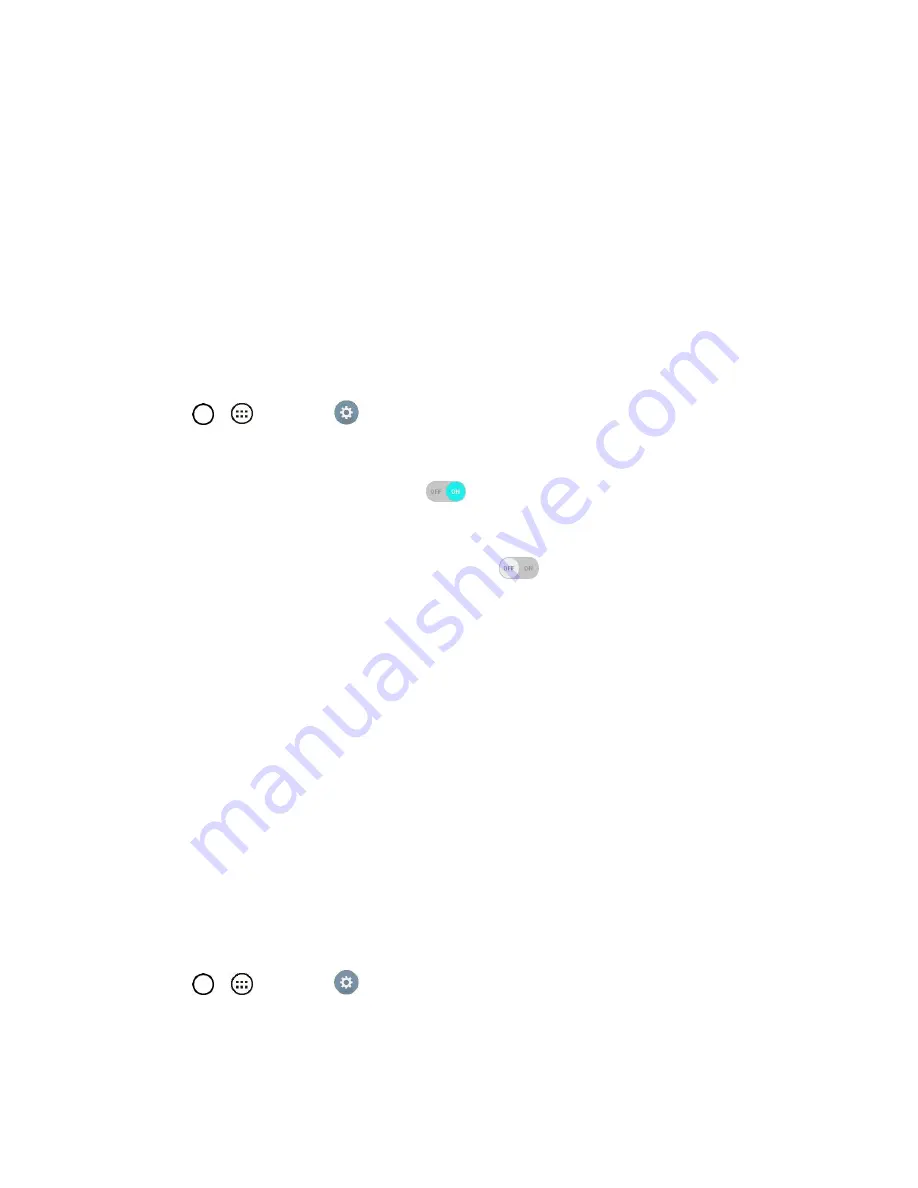
Connectivity
78
6. Accept the connection on the other device.
If a connection is not accepted after a certain period, the connection request is cancelled.
To stop a connection, tap the device >
OK
.
Wi-Fi Hotspot
Wi-Fi Hotspot allows you to turn your tablet into a Wi-Fi hotspot. When this feature is turned on, you can
share your tablet's mobile data services via Wi-Fi with other Wi-Fi enabled devices. The feature works
best when used in conjunction with 4G data services.
Note
: Turning on Hotspot will disable your tablet's connection to other Wi-Fi networks.
Set Up Wi-Fi Hotspot
1. Tap
>
>
Settings
.
2. Tap
More
…
>
Wi-Fi Hotspot
.
3. Tap the switch to turn Wi-Fi Hotspot on
.
Wi-Fi Hotspot is enabled.
To disable Wi-Fi Hotspot, tap the switch again
.
Note
:
The best way to keep using the tablet as a hotspot is to have it connected to a power supply.
Important
:
Write down the passkey (password) for this communication (shown onscreen).
Connect to Wi-Fi Hotspot
1. Enable Wi-Fi (wireless) functionality on your target device (laptop, media device, etc.).
2. Scan for Wi-Fi networks from the device and select your tablet hotspot from the network list.
3. Select this tablet and follow your onscreen instructions to enter the passkey (provided on the Wi-
Fi Hotspot page).
4. Launch your Web browser to confirm you have an Internet connection.
Tethering
Use Tethering to share your device‘s Internet connection with a computer that connects to your device via
USB cable, or by Bluetooth.
1. Tap
>
>
Settings
>
More...
.
2. Select a tethering option:
USB tethering
or
Bluetooth tethering
.
For USB tethering, connect your tablet to the target device with the supplied USB cable.
Summary of Contents for G Pad F 7.0 LK430
Page 1: ...User Guide ...






























