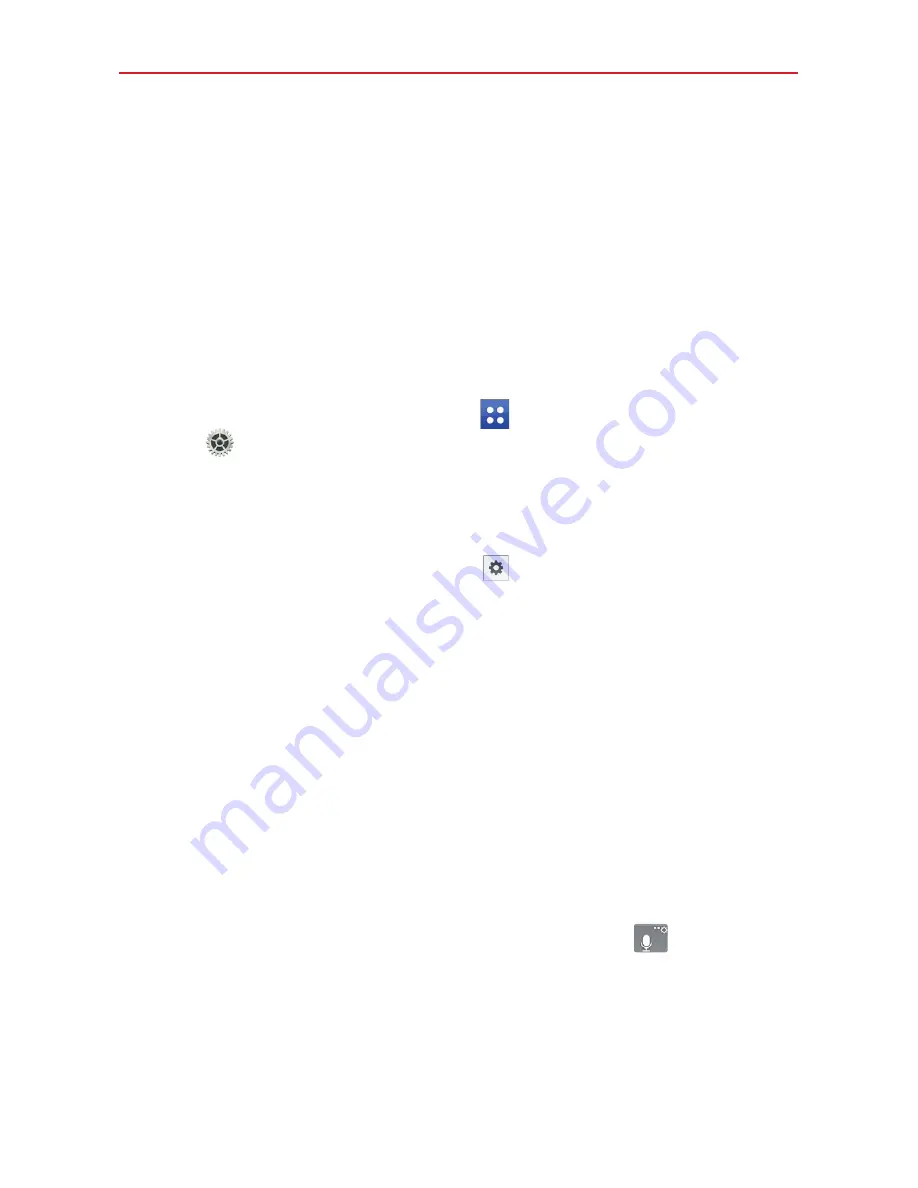
31
The Basics
Entering special characters
The on-screen keyboard allows you to enter special characters (e.g. “á”).
Touch and hold the desired key (for example, the “a” key). A pop-up
appears with additional available characters. Slide your finger over the
character you want, then lift your finger to enter it.
NOTE
A symbol at the top right of a key indicates that additional characters are available.
Text input settings
To change your text entry settings and see the dictionary of terms you’ve
used, from the Home screen, tap
Apps
(in the Quick Access Bar) >
Settings
>
Language & input
. The following options are available in
the KEYBOARD & INPUT METHODS section.
Default
- Allows you to choose the default keyboard to use when
entering text and set up your input methods.
LG Keyboard
- Tap the
Settings
icon
to change the following
settings.
Input language and type
: Allows you to select the keyboard language
and type. This is where you can select multiple languages for your
keyboard input.
Word suggestion
: Checkmark to enable the suggestion settings you set
which include Auto correction, Suggest next word, and Advanced word
suggestion. You can also clear the history.
Auto-capitalization
: Checkmark to automatically capitalize the first letter
of each new sentence.
Auto-punctuation
: Checkmark to automatically insert a period when you
double-tap the Space Key.
Voice input
: Checkmark to show the
Voice Input Key
on the
keyboard.
Path input
: Checkmark to enter a word by drawing a path through all of
the letters.
Handwriting
: Allows you to set the handwriting style. Set the pen type
(width), color, delay time, and gestures used when your handwriting is
translated to text on your tablet.






























