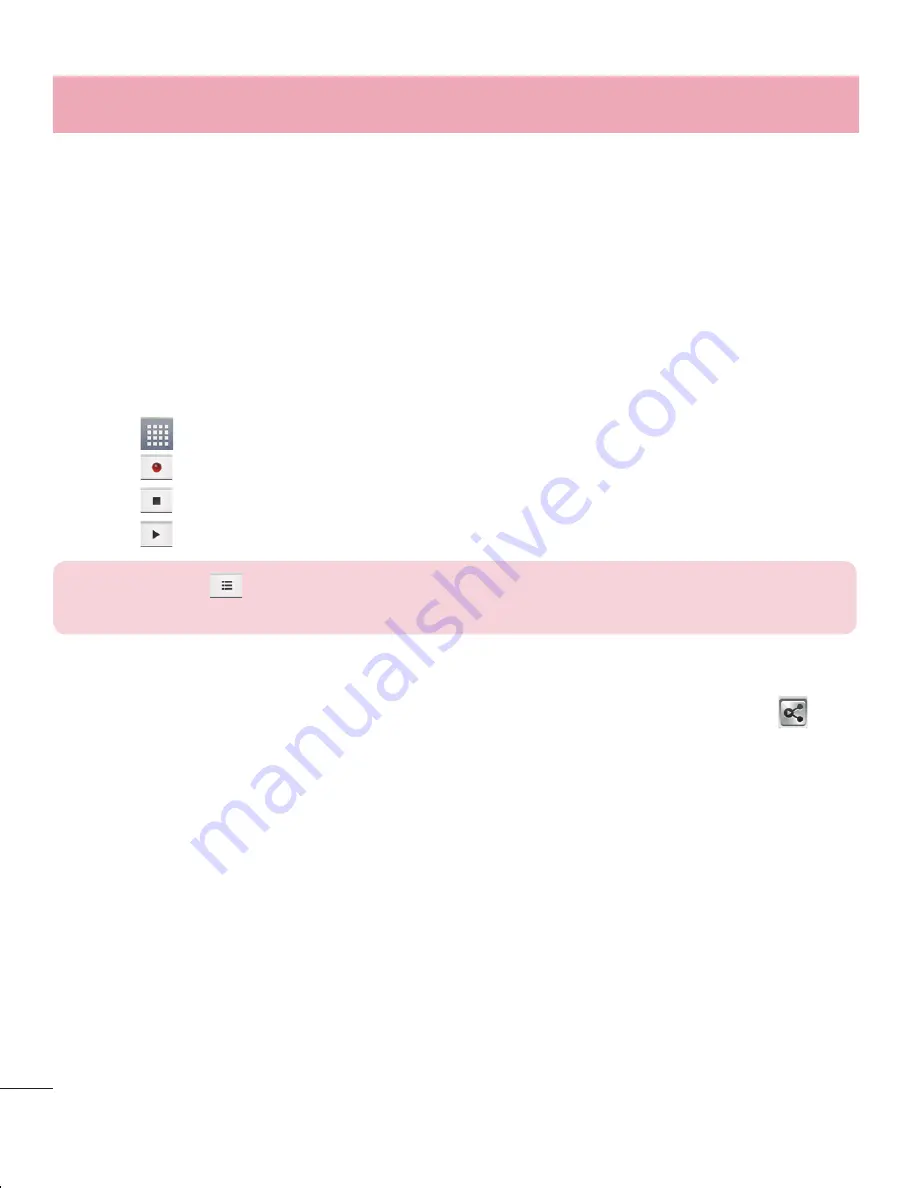
74
Polaris Office 4
Polaris Office is a professional mobile office solution that lets users conveniently view
various types of office documents, including Word, Excel and PowerPoint files, anywhere
or anytime, using their mobile devices.
Touch
>
Apps
tab >
Polaris Office 4.
Viewing files
Mobile users can now easily view a wide variety of file types, including Microsoft Office
documents and Adobe PDF, right on their mobile devices. When viewing documents
using Polaris Office, the objects and layout remain the same as in the original
documents.
Voice Search
Use this application to search webpages using voice.
Touch
>
Apps
tab >
Voice Search
.
Say a keyword or phrase when
Speak now
appears on the screen. Select one of
the suggested keywords that appear.
NOTE:
This application may not be available depending on the region or
service provider.
Downloads
Use this application to see what files have been downloaded through the applications.
Touch
>
Apps
tab >
Downloads
.
NOTE:
This application may not be available depending on the region or
service provider.
1
2
•
If you wish to add a note to your event, touch
Description
and enter the details.
If you wish to repeat the alarm, set
REPEAT
, and set
REMINDERS
, if necessary.
Touch
Save
to save the event in the calendar.
Voice Recorder
Use the voice recorder to record voice memos or other audio files.
Recording a sound or voice
Touch
> the
Apps
tab and select
Voice Recorder
.
Touch
to begin recording.
Touch
to end the recording.
Touch
to listen to the recording.
NOTE:
Touch
to access your album. You can listen to the saved
recording. The available recording time may differ from actual recording time.
Sending the voice recording
Once you have finished recording, you can send the audio clip by touching .
Choose from
Bluetooth, E-mail, Gmail, Memo
or
Messaging
. When you select
Bluetooth, E-mail, Gmail, Memo or Messaging, the voice recording is added to the
message. You may then write and send the message as you usually would.
Task Manager
You can manage your applications using Task Manager. You can easily check the
number of applications that are currently running and shut down certain applications.
You can also uninstall the applications you have installed on your device.
6
7
8
1
2
3
4
1
2
Utilities
Summary of Contents for E610
Page 1: ...Benutzerhandbuch User Guide LG E610 MFL67848601 1 0 www lg com DEUTSCH ENGLISH ...
Page 2: ......
Page 222: ......
















































