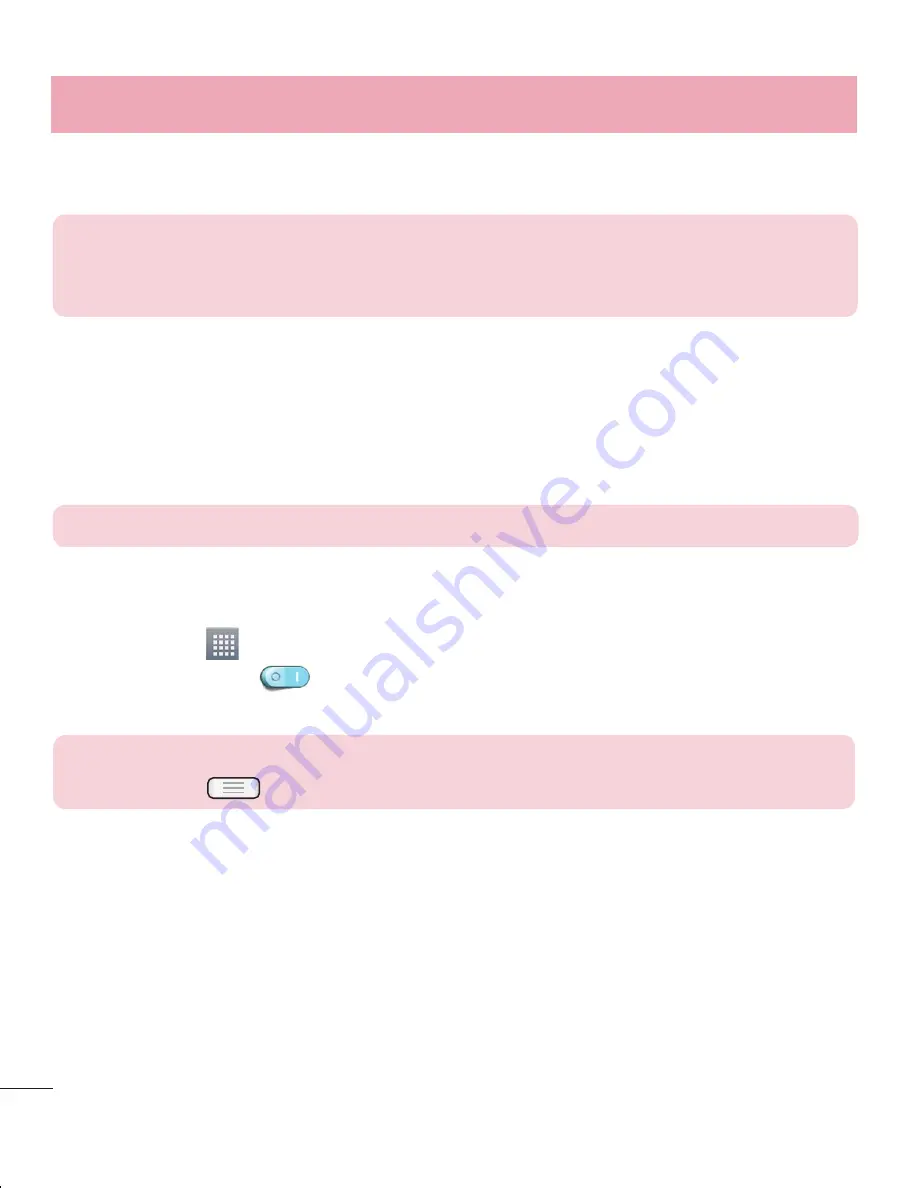
44
Nach der erfolgreichen Kopplung wird eine Verbindung zu diesem anderen Gerät
hergestellt.
HINWEIS:
Einige Geräte, insbesondere Headsets oder Freisprechanlagen,
verfügen über eine feste Bluetooth-PIN, wie zum Beispiel 0000. Wenn das
andere Gerät eine PIN verlangt, werden Sie aufgefordert, diese einzugeben.
Daten mit der drahtlosen Funktion von Bluetooth senden
Wählen Sie eine Datei oder ein Element – z. B. einen Kontakt, ein Kalenderereignis
oder eine Mediendatei – aus einer geeigneten Anwendung oder unter
Downloads
aus.
Wählen Sie die Option für das Senden von Daten mit Bluetooth aus.
HINWEIS:
Die Auswahlmethode variiert je nach Datentyp.
Suchen Sie nach einem Bluetooth-Gerät, und stellen Sie eine Kopplung her.
Daten mit der drahtlosen Funktion von Bluetooth empfangen
Berühren Sie
> Registerkarte
Anwendungen
>
Einstellungen
> stellen Sie
Bluetooth
auf
EIN
und berühren Sie
Gerät sichtbar machen
, um das Gerät
auf anderen Geräten sichtbar zu machen.
HINWEIS:
Um den Zeitraum einzustellen, in dem das Telefon sichtbar ist,
berühren Sie
>
Sichtbarkeit einstellen
.
Wählen Sie
Akzeptieren
aus, um zu bestätigen, dass Sie Daten von dem Gerät
empfangen wollen.
Mobildatenverbindung Ihres Telefons freigeben
Die Funktionen für USB-Tethering und mobilen WLAN-Hotspot eignen sich hervorragend
für Situationen, in denen keine drahtlosen Verbindungen zur Verfügung stehen. Sie
können die Mobildatenverbindung Ihres Telefons mit einem Computer via USB-Kabel
1
2
3
1
2
teilen (USB-Tethering). Sie können die Mobildatenverbindung Ihres Telefons auch
mit mehr als einem Gerät teilen und aus Ihrem Telefon einen mobilen Wi-Fi-Hotspot
machen.
Wenn Ihr Telefon die Mobildatenverbindung teilt, erscheint ein Symbol in der Statusleiste
und eine Benachrichtigung im Benachrichtigungsauszug.
Weitere Informationen zu Tethering, portablen Hotspots, unterstützten Betriebssystemen
und sonstige Details finden Sie unter http://www.android.com/tether.
So ändern Sie die Einstellungen für den mobilen Wi-Fi Hotspot:
Berühren Sie
> Registerkarte
Anwendungen
>
Einstellungen
>
Mehr...
unter DRAHTLOS & NETZWERKE >
Mobiler Wi-Fi Hotspot
. Wählen Sie die
Optionen aus, die Sie anpassen möchten.
TIPP!
Wenn Ihr PC unter Windows 7 oder einer Linux-Version (wie z. B.
Ubuntu) läuft, müssen Sie in der Regel keine Einstellungen vornehmen, um
Ihren Computer auf Tethering vorzubereiten. Wenn Sie eine frühere Windows-
Version benutzen, müssen Sie wahrscheinlich einige Einstellungsänderungen
vornehmen, um eine Netzwerkverbindung über USB herzustellen. Wenn Sie
wissen wollen, welche Betriebssysteme USB-Tethering unterstützen und wie
Sie sie konfigurieren können, besuchen Sie http://www.android.com/tether.
Mobilen Hotspot umbenennen oder sichern
Sie können den Wi-Fi-Netzwerknamen Ihres Telefons (SSID) ändern und das Netzwerk
sichern.
Berühren Sie im Homescreen
> Registerkarte
Anwendungen
>
Einstellungen.
Berühren Sie
Mehr...
unter DRAHTLOS & NETZWERKE, und wählen Sie
Mobiler
Wi-Fi Hotspot
.
Stellen Sie sicher, dass
Mobiler Wi-Fi Hotspot
ausgewählt ist.
Berühren Sie
Einrichten des mobilen Wi-Fi Hotspots
.
Das Dialogfeld
Einrichten des mobilen Wi-Fi Hotspots
wird geöffnet.
1
1
2
3
4
•
Mit Netzwerken und Geräten verbinden
Summary of Contents for E610
Page 1: ...Benutzerhandbuch User Guide LG E610 MFL67848601 1 0 www lg com DEUTSCH ENGLISH ...
Page 2: ......
Page 222: ......
















































