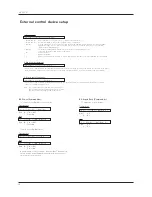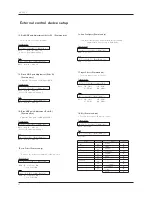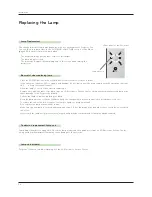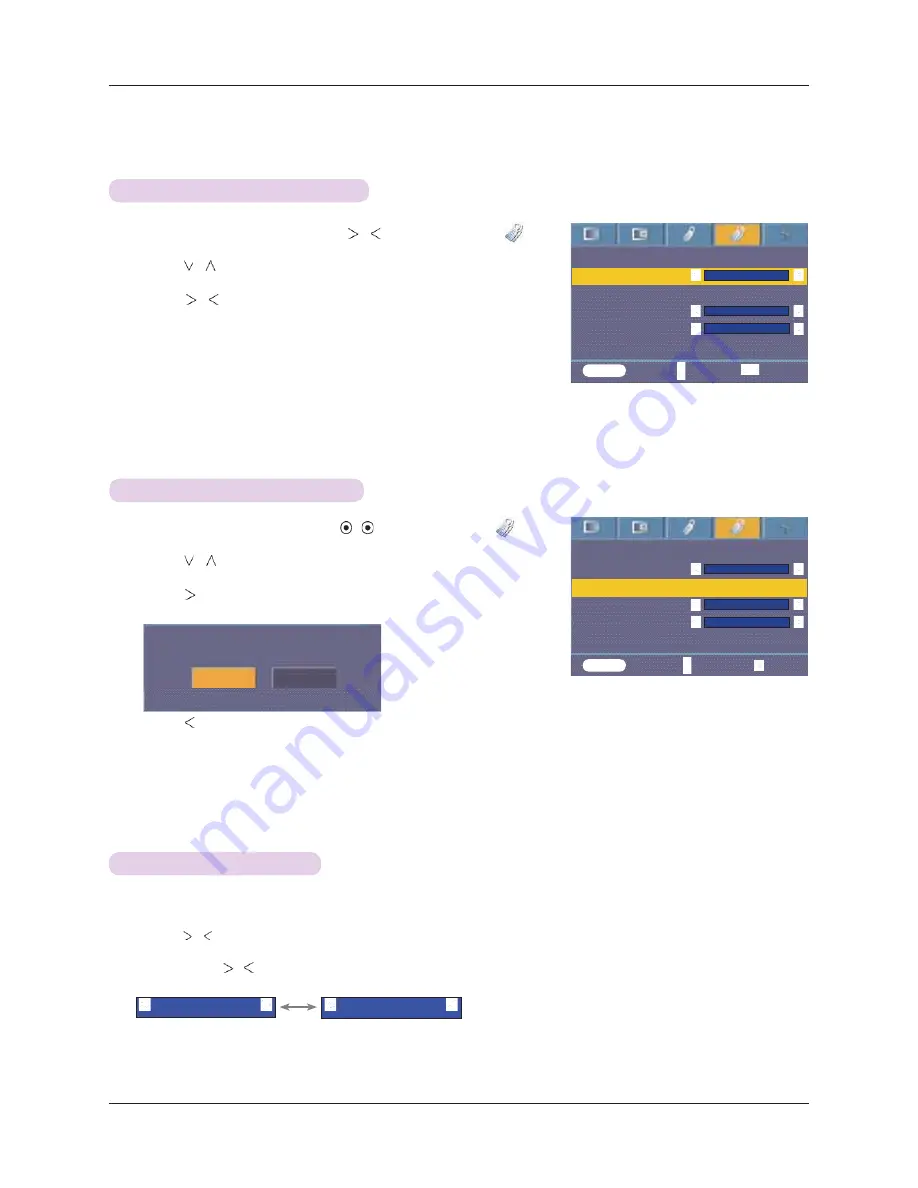
Function
29
1. Press the
MENU
button and then use
,
button to select the menu.
2. Press the
,
button to select
Blank image
item.
3. Press the
,
button to select the color you want to use.
l
Background image will be altered to the selected Blank image function.
l
You can choose blue, black, green, or captured image for the Blank image.
l
If you have a captured image, you can use it as a blank image instead of logo
image. And you only have one last captured image.
l
When you select the Captured image, displays a logo, if you don’t have a cap-
tured image.
l
Press the
MENU
button twice or the
EXIT
button to exit the menu screen.
Selecting Blank image
Captured Image Function
1. Press the
MENU
button and then use
,
button to select the menu.
2. Press the
,
button to select
Captured Image
item.
3. Press the
OK
button to capture actual screen image.
4. Press the
OK
button again to save Screen capture image.
l
You can use the captured image as a Blank image.
l
You can not use the remote control when this function is in use.
l
If you want see your captured image, select Captured image in the Blank image
function.
l
Press the
MENU
button twice or the
EXIT
button to exit the menu screen.
Keystone
Blank Image
Captured Image
Lamp mode
Monitor Out
Lamp time 11 Hr
Black
High bright
RGB1
To set
MENU
Prev. Move OK
Confirm Screen Capture
OK
Cancel
Keystone
Blank Image
Captured Image
Lamp mode
Monitor Out
Lamp time 11 Hr
Black
High bright
RGB1
MENU
Prev. Move Select
1. Press the
LAMP
button of remote control.
2. Press the
,
button to adjust the screen condition as you want.
l
Each press of the
,
button changes the screen as shown below.
l
The menu automatically disappears at specific temperature (more than 35°C).
l
It is automatically changed into power saving mode at specific temperature (more than 35°C).
l
You can use this function through the
MENU
button.
l
To exit the menu display, press the
EXIT
button.
Lamp mode Function
High Bright
Economic