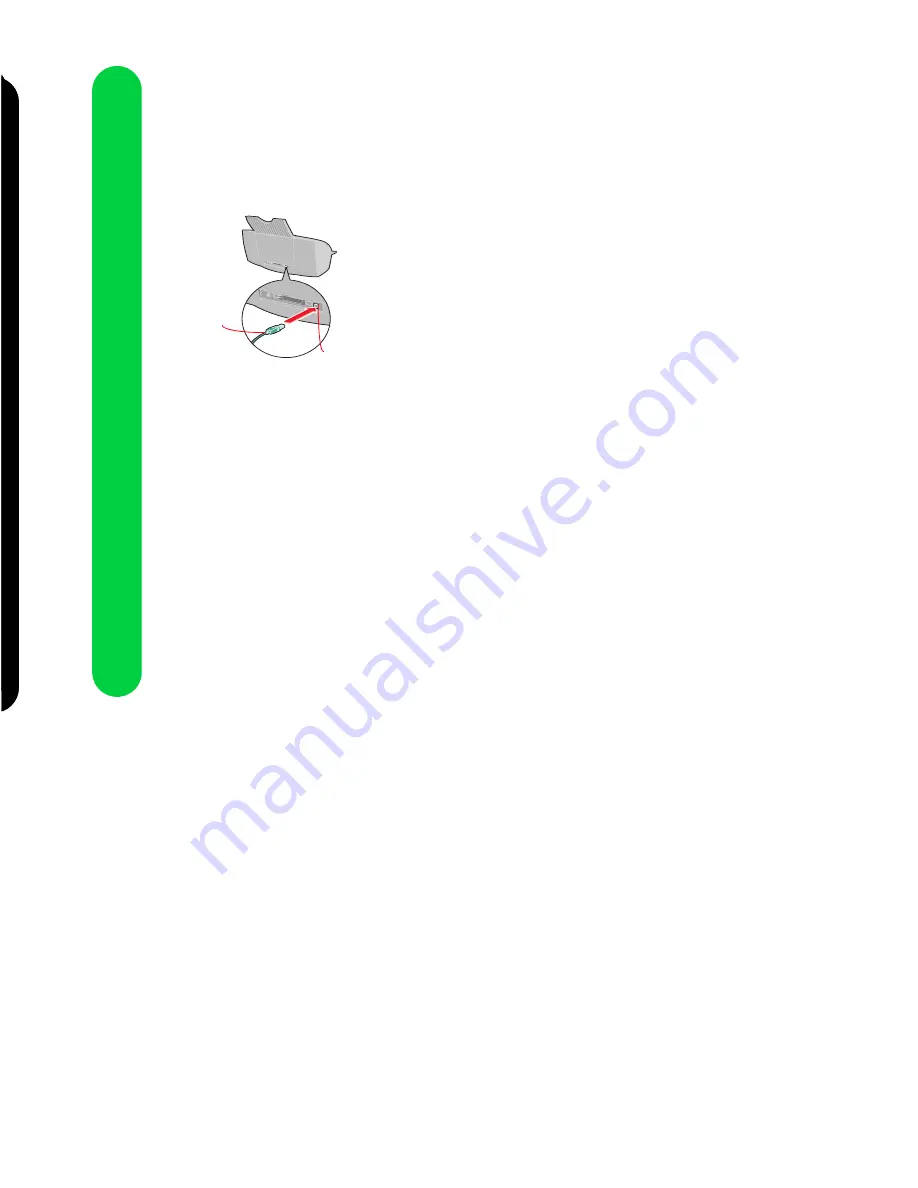
68
Ad
i
Ad
i
Appendix
3
Connect the other end of the
cable to the USB port on the
back of the printer.
4
Turn on your computer and
start Windows 98.
5
Complete your hardware
installation:
a
Connect the power cable.
b
Install the print cartridges.
c
Load paper.
For help, see your Getting
Started booklet.
6
Insert the Lexmark Z51 Color
Jetprinter CD into your CD-
ROM drive.
•
If the Lexmark Z51 Printer
Software menu screen
appears after a few
moments, continue with
step 7.
•
If nothing appears on the
screen after a few
moments, follow these
instructions:
a
From the Start menu,
choose Run.
b
In the Open: text box,
type the letter of your
CD-ROM drive,
followed by :\setup
(for example,
d:\setup), then click
OK.
7
When the Lexmark Z51 Printer
Software menu screen appears,
click the Install Printer
Software button.
8
Follow the instructions on your
screen.
IMPORTANT:
Windows will
display one or two messages
indicating your printer is not
ready. When the first message
appears, click Continue. If the
second message appears, click
Cancel.
9
Click “Exit Windows” on the
restart Windows message.
10
Turn your printer back on.
11
Continue with “Selecting the
printer port.”
Selecting the printer port
When you installed the software for
your printer, the installation program
selected the LPT1 port as the default
printer port. To select the USB port:
1
From the Start menu, choose
Settings, then choose Printers.
2
From the Printers folder, click
the Lexmark Z51 icon to
highlight it.
3
Open the File menu and click
Properties.
4
Select the Details tab.
5
In the Print to the following
port box, select the USB port
USB001 (Lexmark USB port).
6
Click OK.
Note:
To verify that your USB
connection is functioning properly,
print a test page from the Control
Program Status tab.
Using a USB cable to print
from a second computer
If you have two computers
connected to your printer, the
computer with the USB cable sends
the print job to the printer. To send a
print job from the computer
connected with the parallel cable,
you need to disconnect the USB
cable from the printer.
Quick fixes for a USB
problem
Problem: Printer will not print
What to do...
•
Are you using Windows 98? A
USB cable only works if
Windows 98 is installed on your
computer.
•
Make sure USB is enabled in
you PC’s BIOS (see your
computer’s documentation or
contact the manufacturer for
information on enabling USB
support).
•
Your cable connections may not
be secure.
1
Unplug the power supply from
the electrical outlet.
2
Make sure the printer
connections are connected.
3
Plug the power supply back in.
•
Make sure the power light
is on.
•
If your printer is connected
to two computers, check to
see if you are printing from
the computer connected
with the USB cable. If you
are not, then turn off the
computer connected with
the USB cable. Disconnect
the USB cable from the
printer.
Printing from DOS
You must install the following
before you can print from DOS
applications:
•
Lexmark Z51 printer software
•
PCL 3 printer driver for each
DOS application
USB port
USB
cable

























