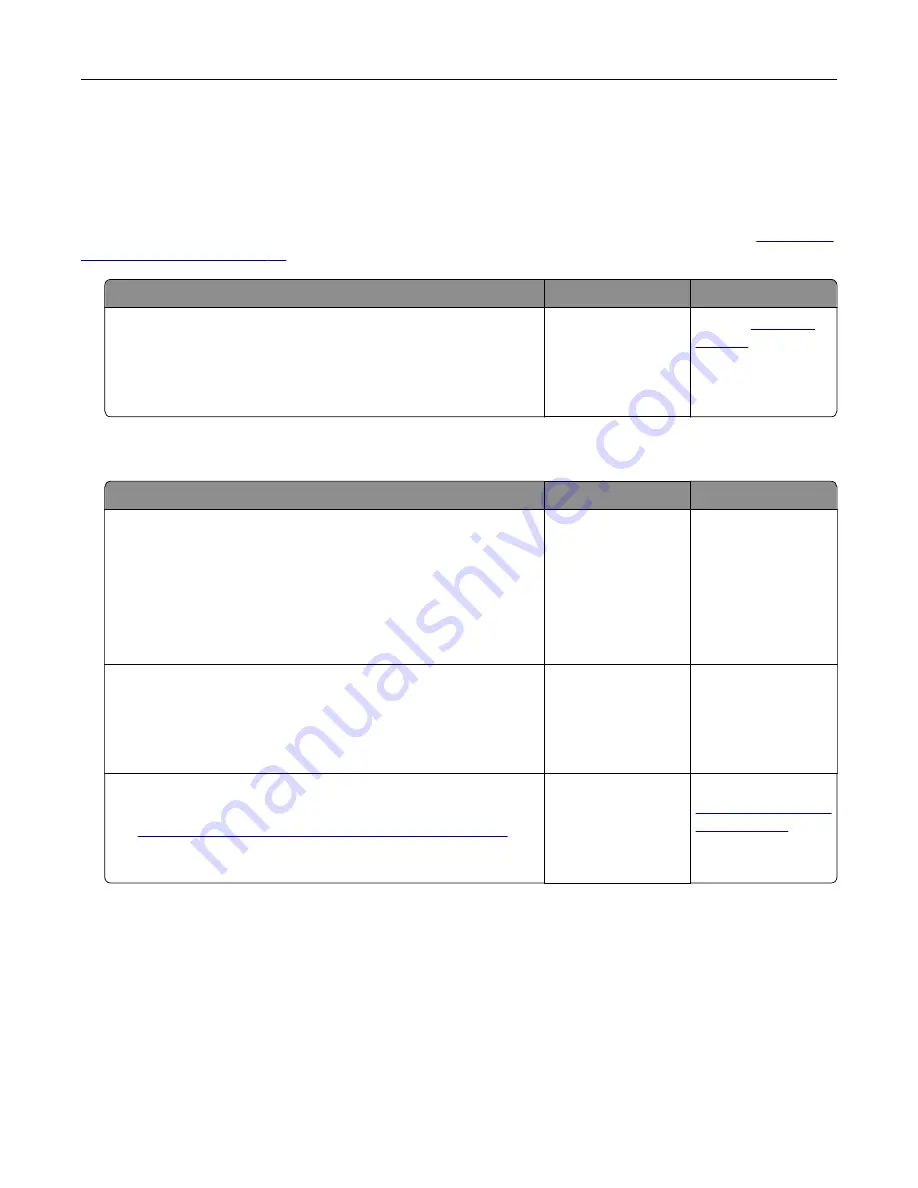
Faxing problems
Caller ID is not shown
Note:
These instructions apply only to printers that support analog fax. For more information, see
the printer to fax” on page 55
Action
Yes
No
Enable caller ID.
From the home screen, touch
Settings
>
Fax
>
Fax Setup
>
Fax
Receive Settings
>
Admin Controls
>
Enable Caller ID
.
Does the caller ID appear?
The problem is
solved.
Contact
Cannot set up etherFAX
Action
Yes
No
Step 1
Check the printer connectivity.
a
Print the Network Setup Page. From the home screen, touch
Settings
>
Reports
>
Network
>
Network Setup Page
.
b
Check the network status.
Is the printer connected to the network?
Go to step 3.
Go to step 2.
Step 2
Make sure that the printer is connected to a network and that the
network is connected to the Internet.
Can you set up etherFAX?
The problem is
solved.
Go to step 3.
Step 3
Make sure that etherFAX is set up correctly. For more information,
see
“Setting up the fax function using etherFAX” on page 57
.
Can you set up etherFAX?
The problem is
solved.
Go to
https://www.etherfa
x.net/lexmark
Troubleshooting
238
Summary of Contents for XM3250
Page 171: ...2 Remove the staple cartridge 3 Remove the spare staple cartridge Maintaining the printer 171 ...
Page 175: ...Maintaining the printer 175 ...
Page 189: ...6 Insert the imaging unit Note Use the arrows inside the printer as guides Clearing jams 189 ...
Page 262: ...b Connect the ISP extended cable to the ISP connector Upgrading and migrating 262 ...
Page 263: ...c Install the hard disk Upgrading and migrating 263 ...






























