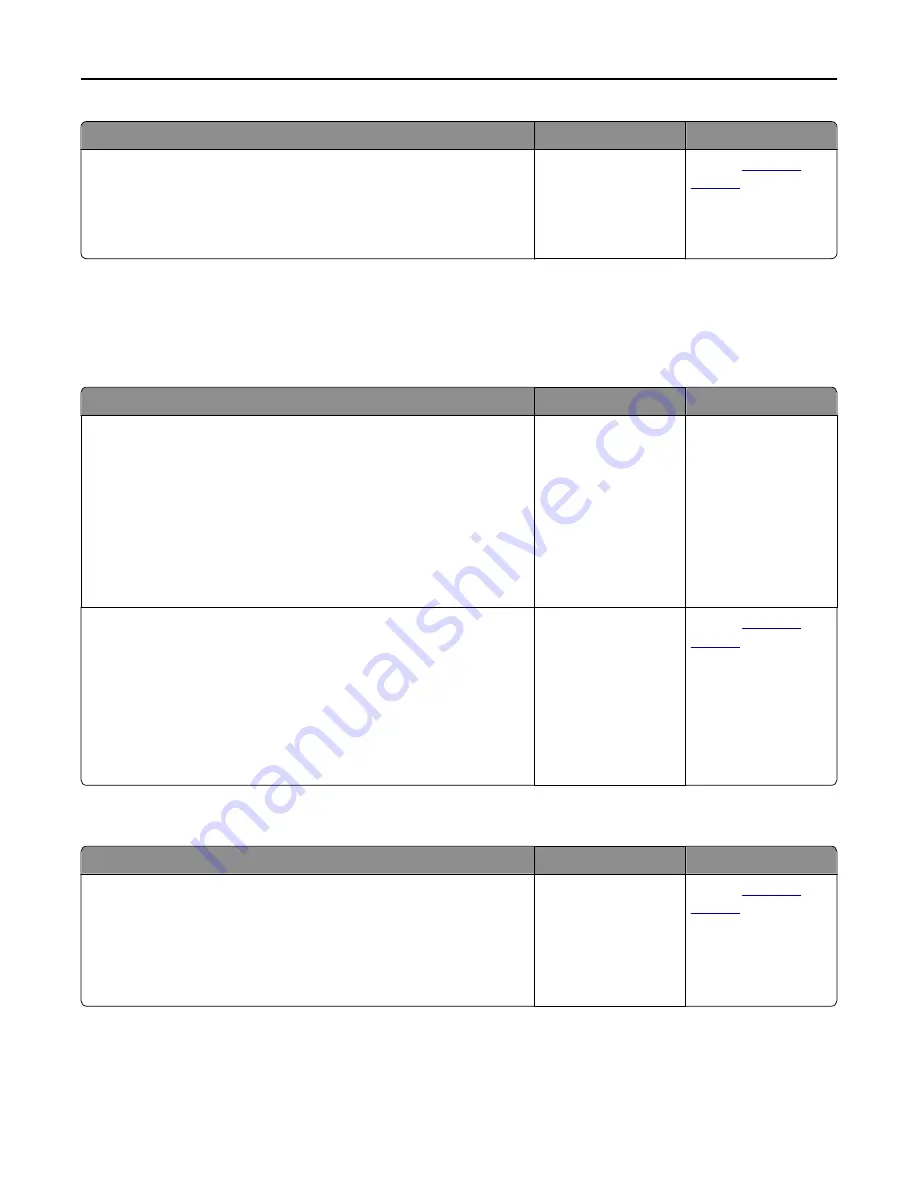
Action
Yes
No
Step 3
Make sure you are using a recommended type of color transparency, and
then resend the print job.
Does the print on the color transparency look lighter?
The problem is solved. Contact
customer
support
.
The color of the print does not match the color of the original file
Note:
The color conversion tables used in Auto Color Correction mode generally approximate the colors of a
standard computer monitor. However, because of technology differences that exist between printers and monitors,
there are many colors that can also be affected by monitor variations and lighting conditions.
Action
Yes
No
Step 1
a
Set Color Correction to Off.
Note:
When the printer color correction is disabled, the color is
based on the print job information, and no color conversion is
implemented.
b
Resend the print job.
Does the color of the print match the color of the file on the computer
screen?
The problem is solved. Go to step 2.
Step 2
From the Quality menu on the printer control panel, do the following:
a
Select
Color Correction
, and then select
Manual
.
b
Select
Manual Color
, and then select the appropriate color conversion
table for the affected object type.
c
Resend the print job.
Does the color of the print match the color of the file on the computer
screen?
The problem is solved. Contact
customer
support
.
The print appears tinted
Action
Yes
No
Adjust the color balance.
a
From the Color Balance menu on the printer control panel, increase
or decrease the values for cyan, magenta, yellow, and black.
b
Resend the print job.
Does the print still appear tinted?
The problem is solved. Contact
customer
support
.
Troubleshooting
305
















































