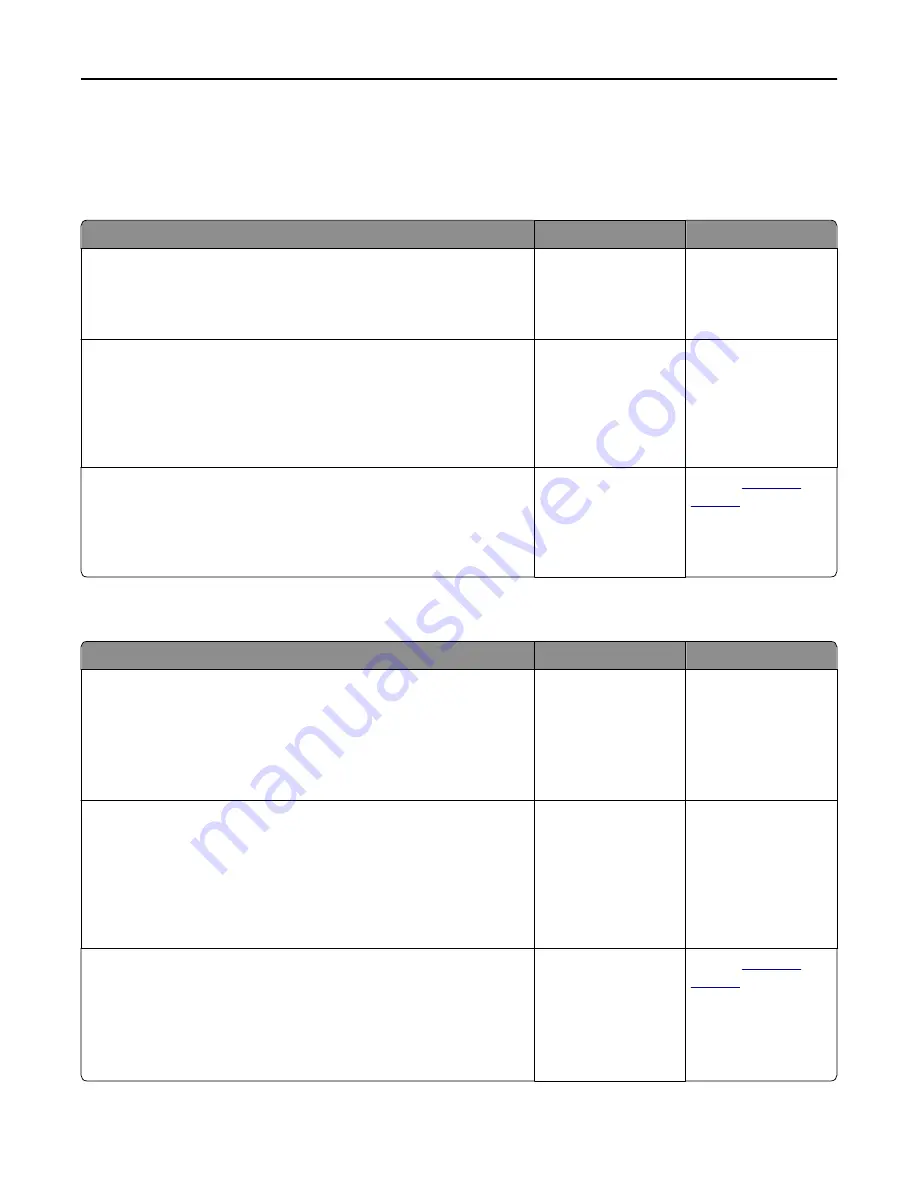
Solving copy problems
Copier does not respond
Action
Yes
No
Step 1
Check if an error or status message appears on the display.
Does an error or status message appear?
Clear the error or status
message.
Go to step 2.
Step 2
Check if the power cord is plugged into the printer and a properly
grounded electrical outlet.
Is the power cord plugged into the printer and a properly grounded
electrical outlet?
Go to step 3.
Connect the power
cord to the printer and
a properly grounded
electrical outlet.
Step 3
Turn off the printer, then wait for about 10 seconds, and then turn it back
on.
Did
Performing Self Test
and
Ready
appear?
The problem is solved. Contact
customer
support
.
Partial document or photo copies
Action
Yes
No
Step 1
Check the placement of the document or photo.
Make sure the document or photo is loaded facedown on the scanner
glass in the upper left corner.
Is the document or photo loaded correctly?
Go to step 2.
Place the document or
photo facedown on the
scanner glass in the
upper left corner.
Step 2
Check if the paper size setting matches the size of the paper loaded in the
tray.
From the Paper menu on the printer control panel, check the Paper
Size setting.
Does the paper size setting match the size of the paper loaded in the tray.
Go to step 3.
Change the paper size
setting to match the
paper loaded in the
tray, or load the tray
with paper that
matches the paper size
setting.
Step 3
a
Specify the paper size. Depending on your operating system, specify
the paper size in Printing Preferences or the Print dialog.
b
Resend the print job.
Do copies print properly?
The problem is solved. Contact
customer
support
.
Troubleshooting
306
















































