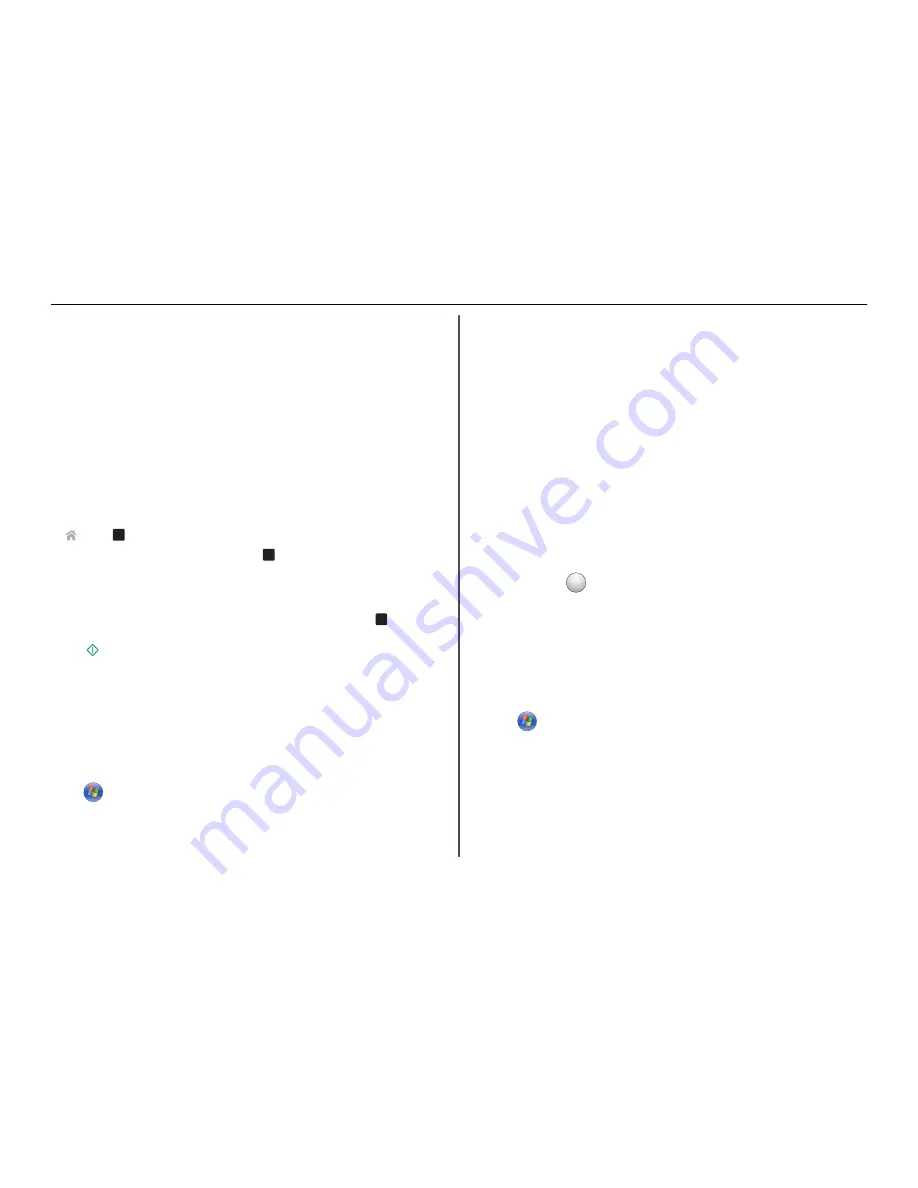
3
Navigate to either of the following:
•
Settings
>
Scan
‑
to
‑
Network Folder Setup
•
Settings
>
Manage Shortcuts
>
Add New Shortcut
>
Scan to Network
4
Enter the necessary information, and then click
Add
.
Note:
To avoid unsaved changes to your settings, make sure the network folder shortcut name is
different from that of your folder name.
Scanning to a flash drive or memory card
Notes:
•
Some features are available only in select printer models.
•
Make sure your flash drive or memory card is not write
‑
protected.
1
Load the original document faceup into the ADF or facedown on the scanner glass.
2
From the printer control panel navigate to:
>
Scan
>
O K
>
Memory Device
3
Insert the flash drive or memory card, and then press
O K
.
Note:
The printer reads only one memory device at a time.
4
Press the up or down arrow button to scroll to the scan option you want to set, and then press the
left or right arrow button to scroll to the setting you want.
Set the color, quality, original image size, and other scan options. If necessary, press
O K
each time
you make a selection.
5
Press
.
Follow the instructions on the printer display.
Scanning directly to e
‑
mail using the printer software
Make sure you have set up your e
‑
mail settings before proceeding. For more information, see the section
on e
‑
mailing in the
User’s Guide
.
For Windows users
1
Load an original document faceup into the ADF or facedown on the scanner glass.
2
Click
or
Start
.
3
Click
All Programs
or
Programs
, and then select the printer program folder from the list.
4
Navigate to:
Printer Home
> select your printer >
Scan
5
Select
Email photo
,
Email document
, or
Email PDF
.
Note:
You can select
Email document
only if an OCR application is stored on your computer.
Scanning starts and the scan progress dialog appears. When the scan is finished, a new e
‑
mail message
is created with the scanned document automatically attached.
6
Compose your e
‑
mail message.
Note:
If your e-mail program does not open automatically, then you can scan the document to the
computer and then send it through e-mail as an attachment.
For Macintosh users
1
Load an original document faceup into the ADF or facedown on the scanner glass.
2
From the Applications folder in the Finder, launch the application you want to use.
Note:
Use any application that supports both your printer and an e
‑
mailing option, such as Image
Capture.
3
From the list of devices, select your printer.
Note:
For information on finding the list of devices, check the documentation that came with the
application, or search for
Scanning an image
in the Search field of the Help menu.
4
Adjust the scan settings as needed.
If applicable, click
?
on the preview dialog for more information.
5
Set the e
‑
mail application as the scan destination, and then start the scan job.
6
Compose your e
‑
mail message.
Scanning to a PDF
For Windows users
1
Load an original document faceup into the ADF or facedown on the scanner glass.
2
Click
or
Start
.
3
Click
All Programs
or
Programs
, and then select the printer program folder from the list.
4
Navigate to:
Printer Home
> select your printer >
Scan
>
Scanning starts and the scan progress dialog appears.
5
Save the document as a PDF.
For Macintosh users
1
Load an original document faceup into the ADF or facedown on the scanner glass.
Scanning
30
















































