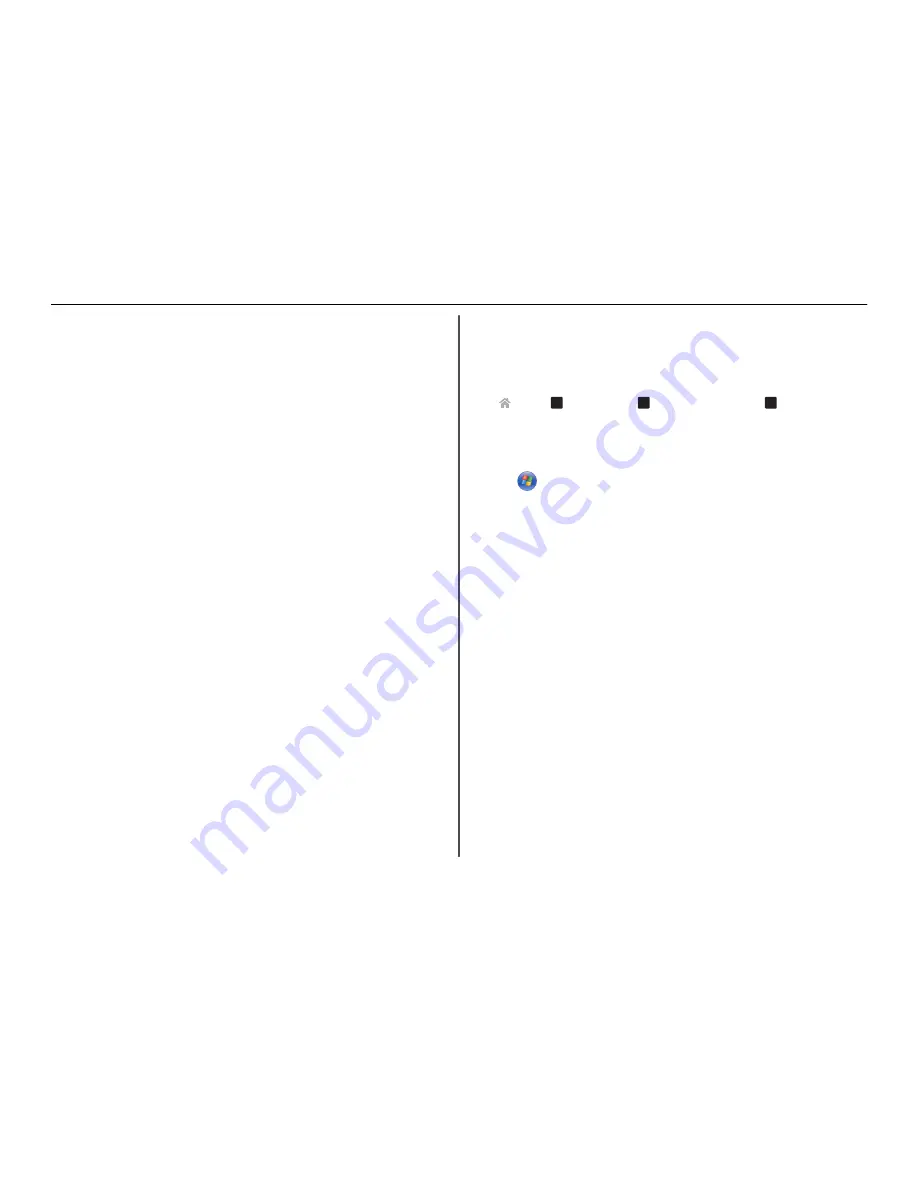
Wireless troubleshooting
If you are having trouble setting up your printer on a network, then print a network setup page, and then
see the comprehensive
User's Guide
available on the installation software CD.
Also, make sure to check the network indicator lights to verify the connection status of the printer. For
more information on the location of the network indicator lights, see“Using the printer control panel” on
page 14.
Wireless troubleshooting checklist
Before beginning to troubleshoot the wireless printer, verify the following:
•
The printer, the computer, and the access point (wireless router) are all plugged in and turned on.
•
The wireless network is working properly.
Try accessing other computers on your wireless network.
If your network has Internet access, then try connecting to the Internet over a wireless connection.
•
Your SSID is correct.
Print a network setup page to verify the SSID the printer is using.
If you are not sure if your SSID is correct, then run the wireless setup again.
•
Your WEP key or WPA passphrase is correct (if your network is secure).
Log on to the access point and check the security settings.
A security key is like a password. All devices on the same wireless network using WEP, WPA, or WPA2
share the same security key.
If you are not sure if your security information is correct, then run the wireless setup again.
•
The printer and the computer are within the range of the wireless network.
For most networks, the printer and the computer should be within 100 feet (30 meters) of the access
point (wireless router).
•
The Wi
‑
Fi indicator is green and successfully connected.
•
The printer driver is installed on the computer from which you are performing a task.
•
The correct printer port is selected.
•
The computer and printer are both connected to the same wireless network.
•
The printer is located away from obstacles or electronic devices that could interfere with the wireless
signal.
Make sure the printer and access point are not separated by poles, walls, or support columns
containing metal or concrete.
Many devices can interfere with the wireless signal, including baby monitors, motors, cordless phones,
security system cameras, other wireless networks, and some Bluetooth devices.
Printing a network setup page
A
network setup page
lists the configuration settings of the printer, including the IP address and MAC
address of the printer.
1
Load plain paper.
2
From the printer control panel, navigate to:
>
Setup
>
O K
>
Network Setup
>
O K
>
Print Network Setup Page
>
O K
Locating IP addresses
For Windows users
1
Click
, or click
Start
and then click
Run
.
2
In the Start Search or Run box, type
cmd
.
3
Press
Enter
, or click
OK
.
The Command Prompt window opens.
4
Type
ipconfig
, and then press
Enter
.
The IP address appears as four sets of numbers separated by periods, such as 192.168.0.100.
For Macintosh users
1
From the Apple menu, choose
About This Mac
.
2
Click
More Info
.
3
From the Contents pane, choose
Network
.
4
If you are connected over a wireless network, choose
AirPort
from the Active Services list.
Locating the printer IP address
•
You can locate the printer IP address by viewing the printer network setup page. See the
User's
Guide
on the software installation CD for more information on printing a network setup page.
Cannot print over wireless network
If you encountered problems while installing, or if your printer does not appear in the printers folder or
as a printer option when sending a print job, then try uninstalling and reinstalling the software.
Before you reinstall the software, check the troubleshooting checklist, and then do the following:
T
URN
THE
ACCESS
POINT
(
WIRELESS
ROUTER
)
OFF
AND
THEN
BACK
ON
Wait one minute for the printer and computer to reestablish the connection. This can sometimes
refresh network connections and resolve connectivity issues.
Troubleshooting
55























