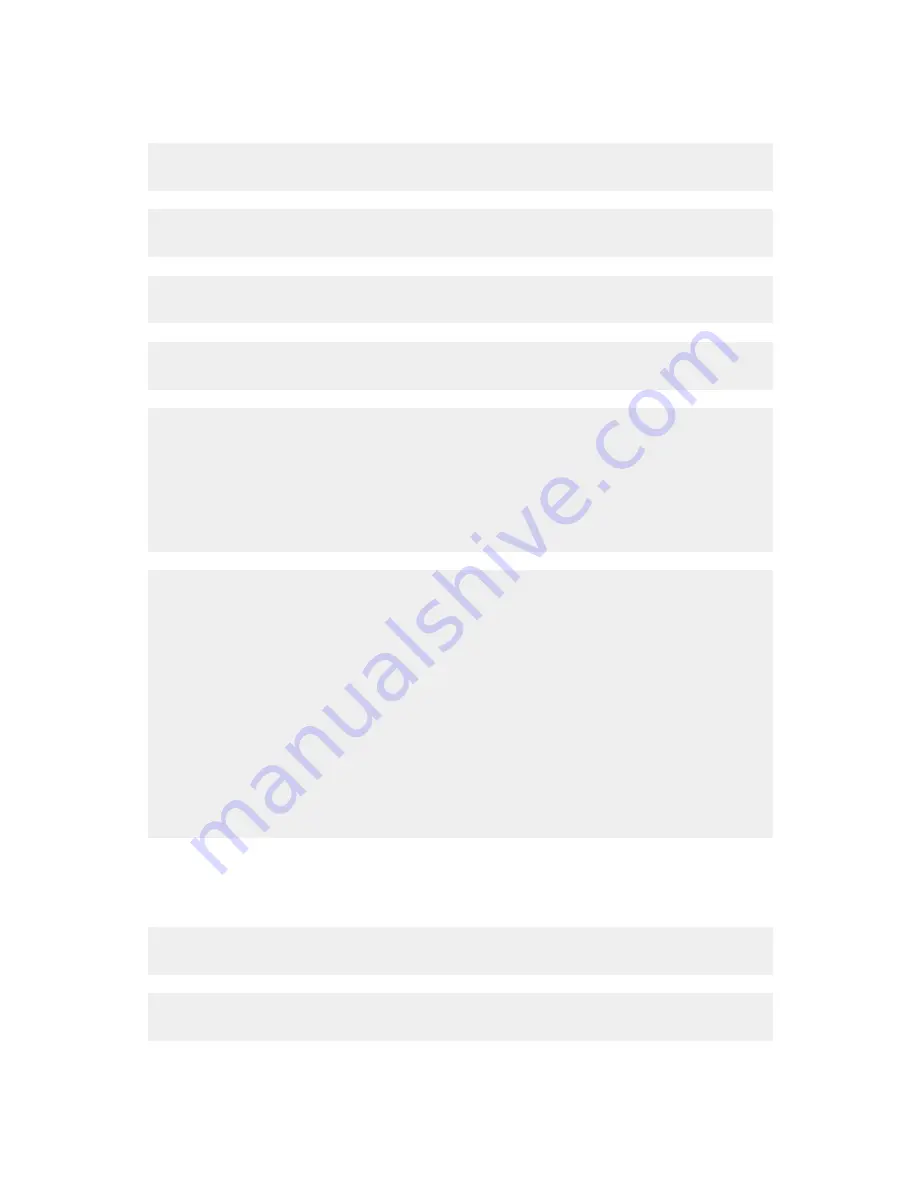
Print speed is slow
Solution 1
Close all programs on your computer that you are not using.
Solution 2
Try minimizing the number and size of graphics and images in the document.
Solution 3
Consider purchasing more Random Access Memory (RAM) for your computer.
Solution 4
Remove as many unused fonts as possible from your system.
Solution 5
1
From the software application, click File
Print.
2
Click Properties, Preferences, Options, or Setup.
3
Click Quality/Copies.
4
From the Quality/Speed area, select Normal.
Solution 6
1
Uninstall the printer software, and then reinstall it. For more information, see “Removing
and reinstalling the software” on page 51.
2
If the software still does not install correctly, visit our Web site at www.lexmark.com to
check for the latest software.
a
In all countries or regions except the United States, select your country or region.
b
Click the links for drivers and downloads.
c
Select your printer family.
d
Select your printer model.
e
Select your operating system.
f
Select the file you want to download, and follow the directions on the computer screen.
Partial photo prints
The memory card, flash drive, or Pictbridge-enabled camera you inserted is empty or contains
files that cannot be read by the printer.
Solution 1
Use another memory card, flash drive, or Pictbridge-enabled camera.
Solution 2
Make sure the paper size being used matches the size you selected.
47
Summary of Contents for 22W0020
Page 1: ...PLACEHOLDER COVER PN 22W0020 ...
Page 60: ...W Web site finding 5 60 ...
Page 61: ...Puesta en marcha Español ...
Page 84: ... 10 x 20 cm Foto L 89 x 127 mm Nota No cargue más de 25 hojas en la bandeja de papel 24 ...
Page 123: ...Mise en route Français ...
Page 146: ...Remarque Ne chargez pas plus de 25 pages dans le support papier 24 ...
Page 183: ... Appelez le service d assistance clientèle de Lexmark au 1 800 539 6275 61 ...






























