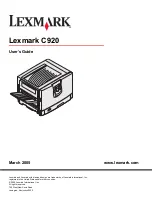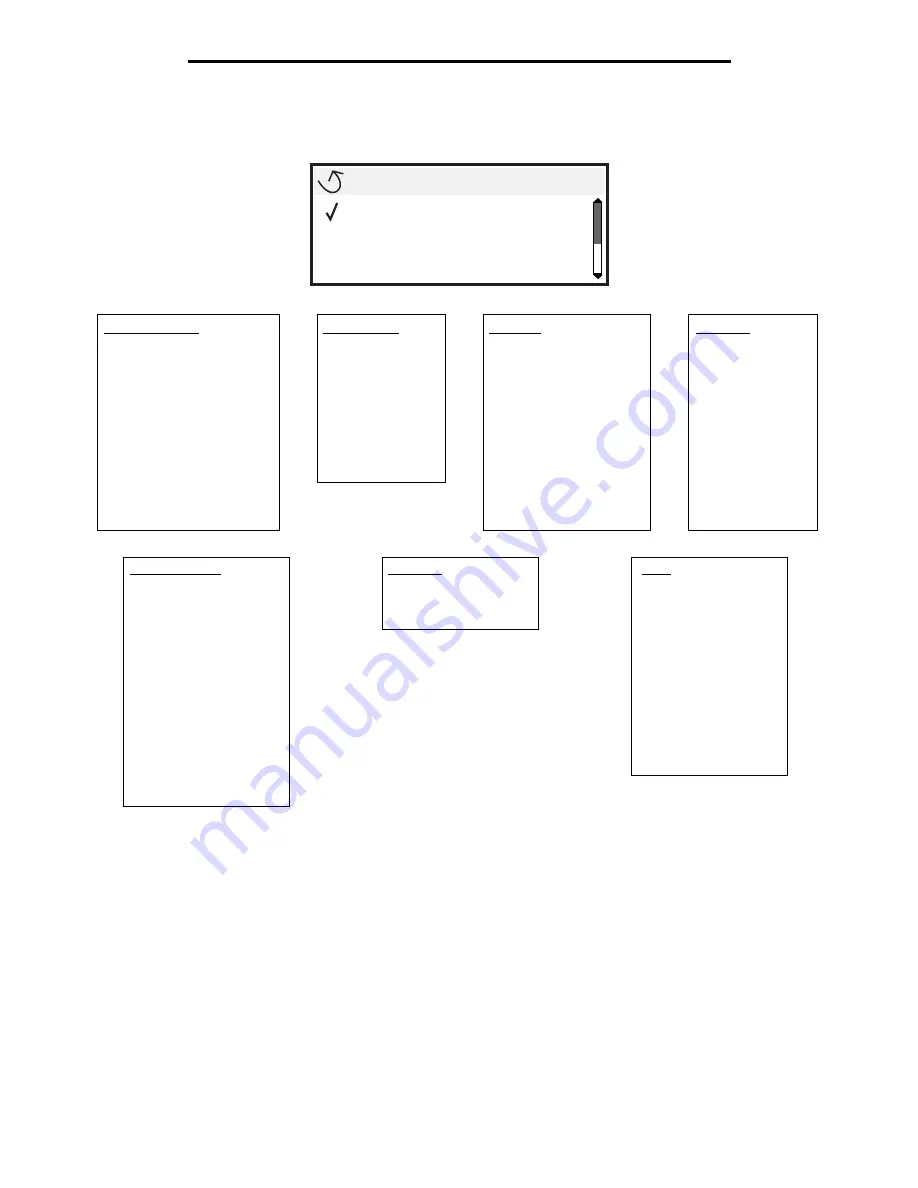
Learning about the printer
7
Learning about the printer
A number of menus are available to make it easy for you to change printer settings. The diagram shows the menu index on
the operator panel and the menus and items available under each menu. For more information about menus and menu
items, see the Menus and Messages book on your publications CD.
Help
Print All
Color Quality
Print Quality
Printing Guide
Media Guide
Print Defects
Menu Map
Information Guide
Connection Guide
Moving Guide
Paper Menu
Default Source
Paper Size/Type
Configure MP
Substitute Size
Paper Loading
Custom Types
Universal Setup
Bin Setup
Reports
Menu Settings Page
Device Statistics
Network Setup Page
Network [x] Setup Page
Profiles List
Print Quick Ref
NetWare Setup Page
Print Fonts
Print Directory
Print Demo
Security
Max Invalid PIN
Job Expiration
Defaults
Setup Menu
Finishing Menu
Quality Menu
Utilities Menu
PDF Menu
PostScript Menu
PCL Emul Menu
PPDS Menu
HTML Menu
Image Menu
Network/Ports
TCP/IP
IPv6
Standard Network
Network [x]
Standard USB
USB [x]
Parallel
Parallel [x]
Serial
Serial [x]
NetWare
AppleTalk
LexLink
Supplies Menu
Cyan Toner
Yellow Toner
Magenta Toner
Black Toner
Oil Coating Roll
Color Photodevs
Black Photodev
Fuser
Transfer Belt
Staples
Punch
Menu
Supplies Menu
Paper Menu
Reports