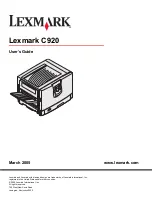Windows
12
Installing drivers for local printing
2
Click Install Printer and Software.
Note: Some Windows operating systems require that the user has administrative access to install printer
drivers on the computer.
3
Click Agree to accept the license agreement.
4
Select Suggested, and click Next.
The Suggested option is the default installation for local and network-attached setup. To install utilities, change
settings, or customize device drivers, select Custom, and follow the instructions on the screen.
5
Select Local Attach, and click Finish.
Follow the instructions on the screen. It may take some time for the drivers to load.
6
Close the drivers CD installer application.
7
Connect the USB cable, and turn on the printer.
The Plug and Play screen appears, and a printer object is created in the printers folder of the computer.
Using Windows 95 and Windows 98 (first edition)
1
Turn on the computer.
2
Insert the drivers CD. If the CD launches automatically, click Exit to return to the Add Printer Wizard.
3
Click Start
Æ
Settings
Æ
Printers, and double-click Add Printer.
Note: USB support is not available for Windows 95 and Windows 98 (first edition) operating systems.
4
When prompted, select Local printer.
5
Click Have Disk.
Note: Some Windows operating systems require that the user has administrative access to install printer
drivers on the computer.
6
Specify the location of the custom printer driver on the drivers CD.
The path should be similar to the following:
D:\Drivers\Print\Win_9xMe\<language>
Where D is the letter of the CD-ROM drive.
7
Click OK.
It may take some time for the drivers to load.
8
Close the drivers CD.
Serial printing
With serial printing, data is transferred one bit at a time. Although serial printing is usually slower than parallel printing, it is
the preferred option when there is a great deal of distance between the printer and computer, or when a parallel interface is
not available.
Note: A serial interface card is required and can be purchased separately.