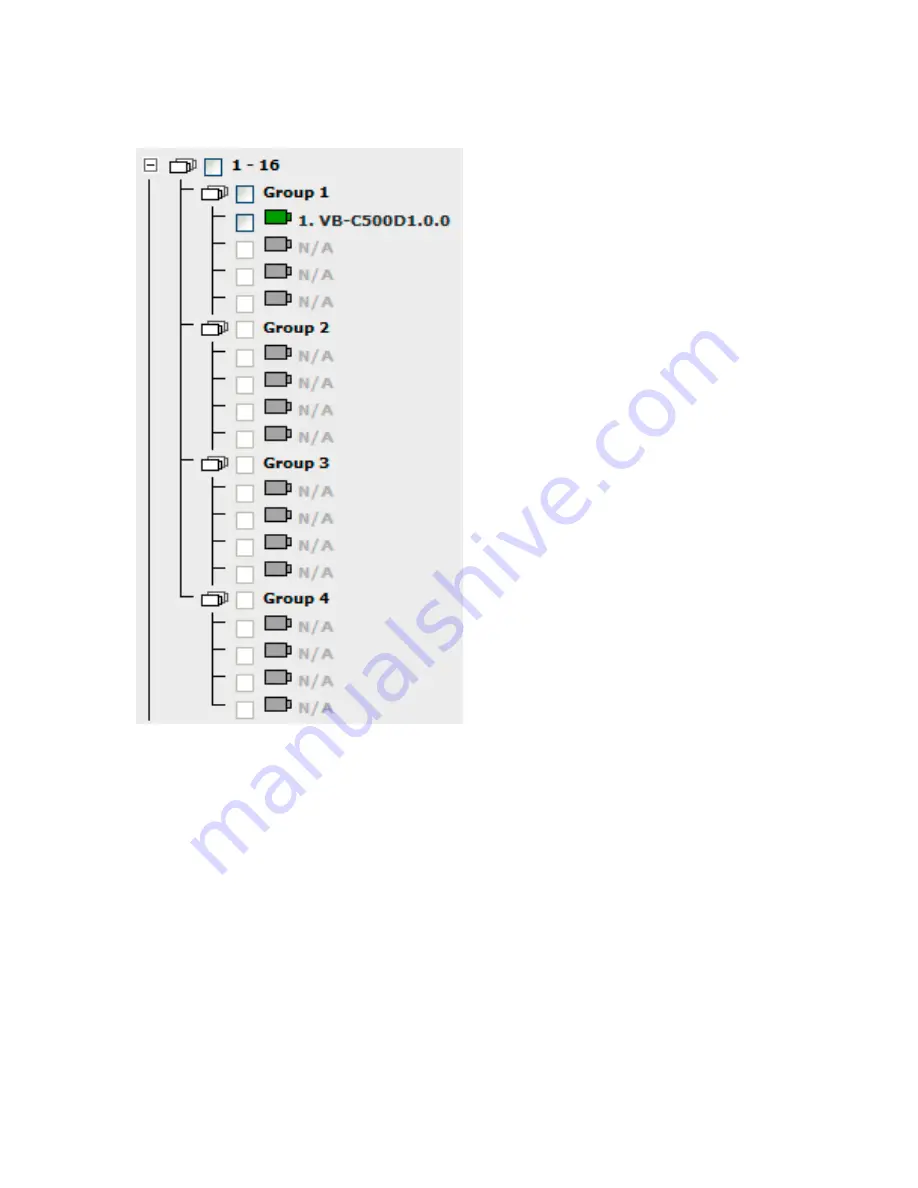
Retrieve camera’s video stream
The camera list is expanded and displayed on the Live View
page:
•
Click “All” to display videos of all 32 channels
•
Click “1-16” or "17-32" to display videos of in 16-video view
•
Click on a “Group” (ex. Group 1) to display videos from cameras
under that group in quad view
• Click on any camera to display video in single-view mode
Retrieve camera’s status
The camera list can show each camera’s current status. Each status is
represented with different colors:
Blue: Connected
Gray: Disconnected
Summary of Contents for NVR-0432
Page 2: ......
Page 5: ...System Overview Front View Rear View ...
Page 6: ...LED Definition ...
Page 9: ...Push the tray door back to the case to secure it ...
Page 11: ...To begin launch the Deivce Search utility from the CD and proceed with the installation ...
Page 27: ...Only PTZ capable cameras will be listed in the drop down menu ...
Page 36: ...Next hold the mouse left button and draw a square on the video to specify the zoom in area ...
Page 40: ...Type in the IP address of the NVR in the address bar ...
Page 41: ...You should be prompted to enter the username and password to access the NVR ...
Page 42: ...Upon successful login you should see the live view video of the first channel ...
Page 43: ...Click on the Channel drop down menu to select other cameras ...
Page 47: ...Press the button highlighted above to go back to the browser ...
Page 48: ...Type in the IP address of the NVR in the address bar ...
Page 49: ...You should be prompted to enter its username and password for access ...
Page 58: ...You may click Update to update the list to display the most recent results ...
Page 65: ...Locate the exported AVI file and click open normally under C ExportFolder ...






























