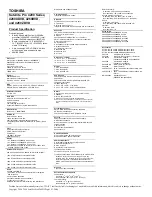•
: Enables or disables the wireless networking features. For more information on the wireless features,
refer to “Wireless connections” on page 47.
•
+
: Controls the keyboard backlight
•
:
For Windows 7: Opens
Control Panel
.
For Windows 8.1: Opens the
Settings
charm.
•
:
For Windows 7: Opens
Windows Search
.
For Windows 8.1: Opens the
Search
charm.
•
: Views the programs that you have opened.
•
:
For Windows 7: Opens
Computer
.
For Windows 8.1: Views all the programs.
2
Windows key
Press the Windows key to switch between the current workspace and the Start screen.
For information about using the Windows key with other keys, refer to the help information system of the
Windows operating system.
ThinkPad pointing device
The ThinkPad pointing device enables you to perform all the functions of a traditional mouse, such as
moving the pointer, left-clicking, right-clicking, and scrolling. With the ThinkPad pointing device, you also
can perform a variety of touch gestures, such as rotating and zooming in or out.
Using the ThinkPad pointing device
Depending on the model, the pointing device on your computer might look like either of the following
illustrations. Click the corresponding link to learn more about how to use the pointing device.
•
“ThinkPad pointing device with TrackPoint buttons” on page 37
36
User Guide
Summary of Contents for ThinkPad Yoga 14
Page 1: ...User Guide ThinkPad Yoga 14 ...
Page 6: ...iv User Guide ...
Page 16: ...xiv User Guide ...
Page 70: ...54 User Guide ...
Page 82: ...66 User Guide ...
Page 114: ...98 User Guide ...
Page 154: ...8 Install the new card in place 9 Install the dc in bracket in place 138 User Guide ...
Page 156: ...4 Detach the connector 5 Remove the screws Then remove the speaker assembly 140 User Guide ...
Page 160: ...144 User Guide ...
Page 164: ...148 User Guide ...
Page 170: ...154 User Guide ...
Page 174: ...158 User Guide ...
Page 178: ...162 User Guide ...
Page 183: ......
Page 184: ......