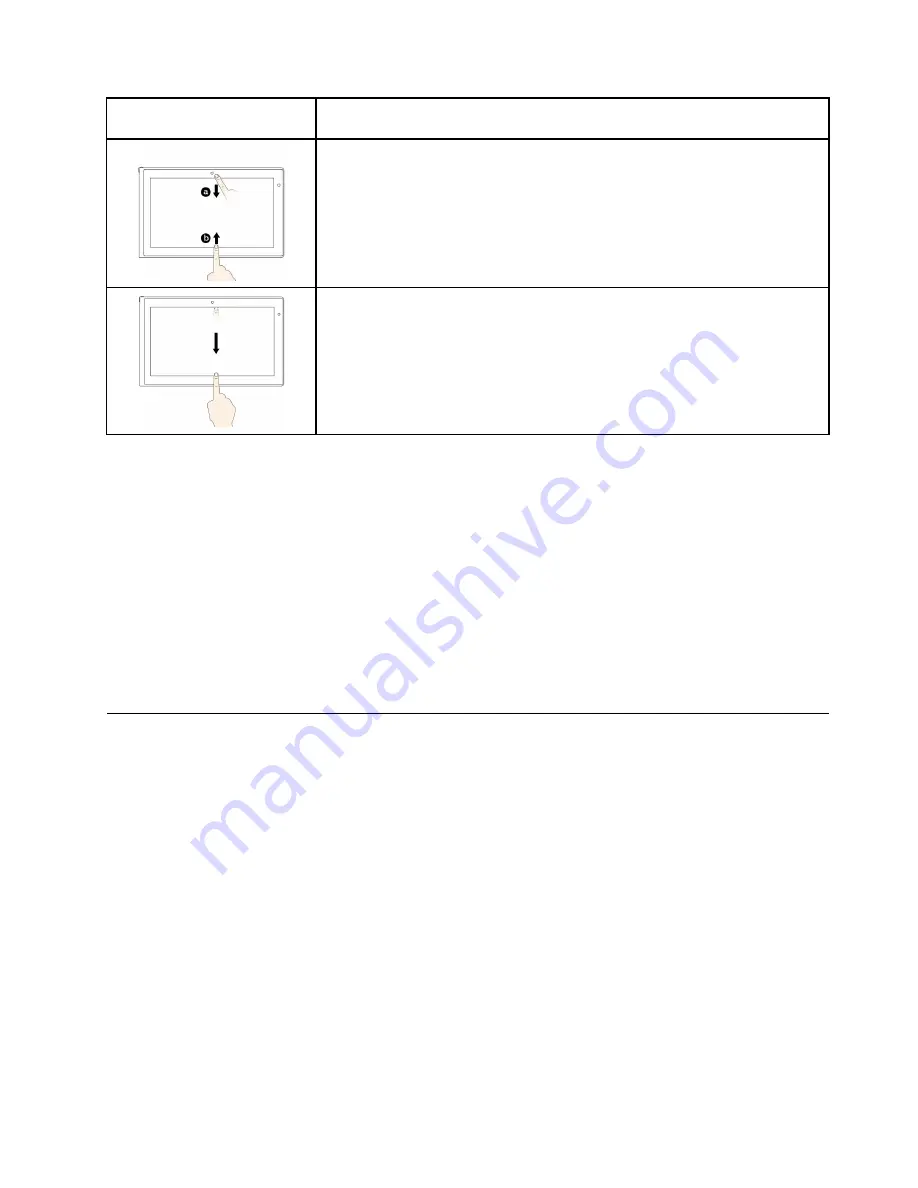
Touch gesture (touch models
only)
Description
Touch
: Swipe in from the top or bottom edge of an open app.
Mouse action
: Right-click anywhere on an open app.
Function
: View the app commands on an open app, such as
Copy
,
Save
, and
Delete
, depending on the app.
Supported operating system
: Windows 8.1
Touch
: Swipe in from the top edge to the bottom on an open app.
Mouse action
: From the top edge of the screen, click, hold, and move the pointer
to the bottom of the screen. Then, release the button.
Function
: Close the current app.
Supported operating system
: Windows 8.1
Tips on using the multi-touch screen
• The multi-touch screen is a glass panel covered with a plastic film. Do not apply pressure or place any
metallic object on the screen, which might damage the touch panel or cause it to malfunction.
• Do not use fingernails, gloved fingers, or inanimate objects for input on the screen.
• Regularly calibrate the accuracy of the finger input to avoid a discrepancy.
Tips on cleaning the multi-touch screen
• Turn off the computer before cleaning the multi-touch screen.
• Use a dry, soft, and lint-free cloth or a piece of absorbent cotton to remove fingerprints or dust from the
multi-touch screen. Do not apply solvents to the cloth.
• Gently wipe the screen using a top-down motion. Do not apply any pressure on the screen.
ThinkPad Active Pen
Some computer models are equipped with a ThinkPad Active Pen. The ThinkPad Active Pen enables you to
input text in a natural manner when you are taking notes, annotating Portable Document Format (PDF) files,
or drawing graphics together with applications capable of editing and sketching. When you draw or write
with the ThinkPad Active Pen, keep the pen perpendicular to the display to achieve the best line quality.
Use the ThinkPad Active Pen instead of your finger in conditions such as the following:
• You need precise and detailed input, such as drawing a picture or using the handwriting mode.
• Too many elements are crowded on the screen, for example, when you are playing games.
• You want to keep your screen free from smudges.
• You have long fingernails and it is difficult for you to type.
Notes:
• The ThinkPad Active Capacitive Pen is not waterproof. Take care not to soak it or dip it in water.
• If your computer does not come with a ThinkPad Active Pen, your computer does not support the use
of the pen.
Chapter 2
.
Using your computer
23
Summary of Contents for ThinkPad Yoga 14
Page 1: ...User Guide ThinkPad Yoga 14 ...
Page 6: ...iv User Guide ...
Page 16: ...xiv User Guide ...
Page 70: ...54 User Guide ...
Page 82: ...66 User Guide ...
Page 114: ...98 User Guide ...
Page 154: ...8 Install the new card in place 9 Install the dc in bracket in place 138 User Guide ...
Page 156: ...4 Detach the connector 5 Remove the screws Then remove the speaker assembly 140 User Guide ...
Page 160: ...144 User Guide ...
Page 164: ...148 User Guide ...
Page 170: ...154 User Guide ...
Page 174: ...158 User Guide ...
Page 178: ...162 User Guide ...
Page 183: ......
Page 184: ......






























