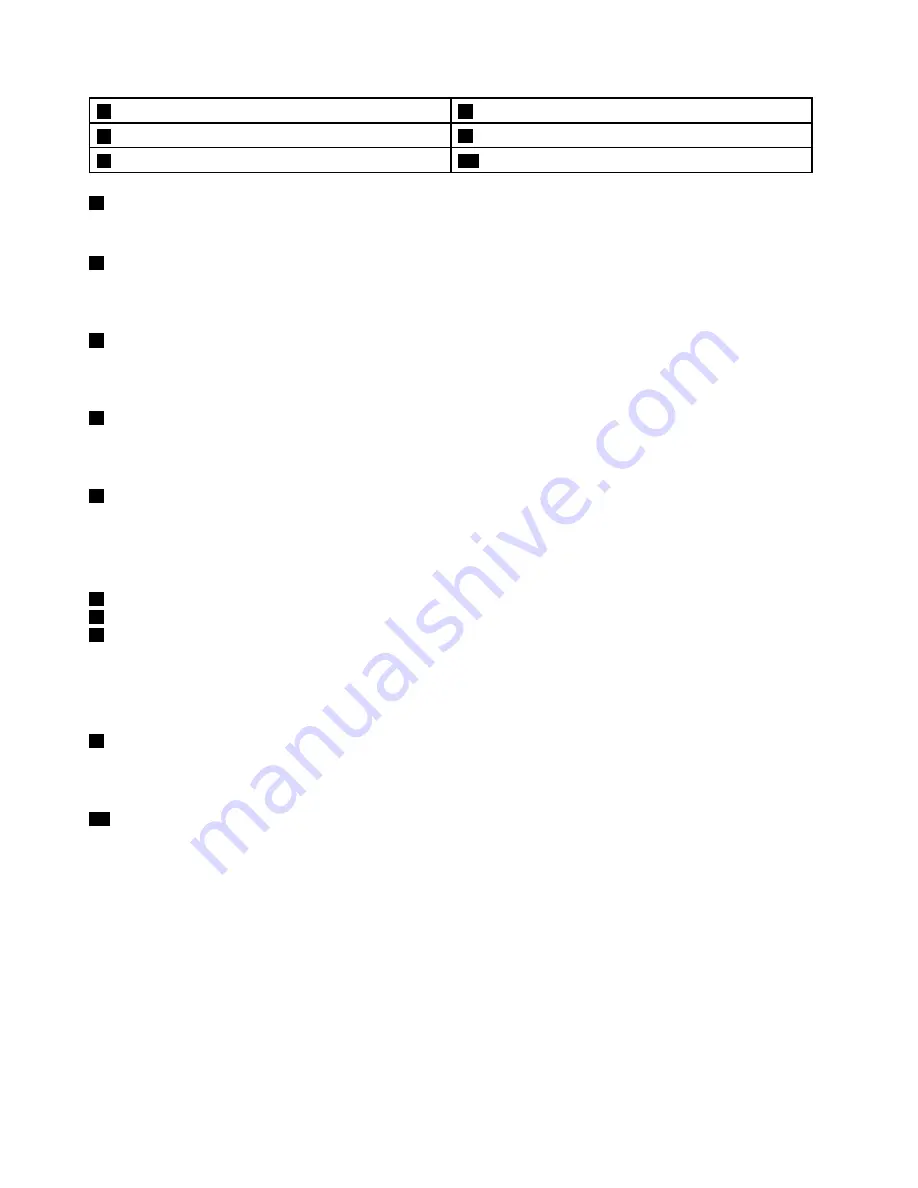
5
System-status indicator
6
Trackpad
7
TrackPoint buttons (available on some models)
8
TrackPoint
®
pointing stick
9
Windows
®
Start screen control
10
Multi-touch screen
1
Microphones
The microphones capture sound and voice when used with a program capable of handling audio.
2
Camera
Use the camera to take pictures or hold a video conference. For more information, see “Using the camera”
on page 52.
3
Ambient light sensor (for Windows 8.1 only)
The ambient light sensor detects the surrounding light conditions. Then the computer adjusts the screen
brightness accordingly.
4
Fingerprint reader (available on some models)
Fingerprint authentication technology provides a simple and secure user access by associating your
fingerprint with a password. For more information, see “Using the fingerprint reader” on page 73.
5
System-status indicator (illuminated ThinkPad logo)
The illuminated dot in the ThinkPad logo functions as a system-status indicator. For more information, see
“Status indicators” on page 7.
ThinkPad pointing device
6
Trackpad
7
TrackPoint buttons (available on some models)
8
TrackPoint pointing stick
The keyboard contains the ThinkPad pointing device. Pointing, selecting, and dragging are all part of a single
process that you can perform without moving your fingers from a typing position. For more information, see
“ThinkPad pointing device” on page 36.
9
Windows Start screen control
Press the Windows Start screen control to switch between the current workspace and the Start screen; or
press the Windows Start screen control to wake up the computer from sleep mode.
10
Multi-touch screen
Your computer comes with a multi-touch screen. For more information, see “Using the multi-touch screen”
on page 20.
2
User Guide
Summary of Contents for ThinkPad Yoga 14
Page 1: ...User Guide ThinkPad Yoga 14 ...
Page 6: ...iv User Guide ...
Page 16: ...xiv User Guide ...
Page 70: ...54 User Guide ...
Page 82: ...66 User Guide ...
Page 114: ...98 User Guide ...
Page 154: ...8 Install the new card in place 9 Install the dc in bracket in place 138 User Guide ...
Page 156: ...4 Detach the connector 5 Remove the screws Then remove the speaker assembly 140 User Guide ...
Page 160: ...144 User Guide ...
Page 164: ...148 User Guide ...
Page 170: ...154 User Guide ...
Page 174: ...158 User Guide ...
Page 178: ...162 User Guide ...
Page 183: ......
Page 184: ......
















































