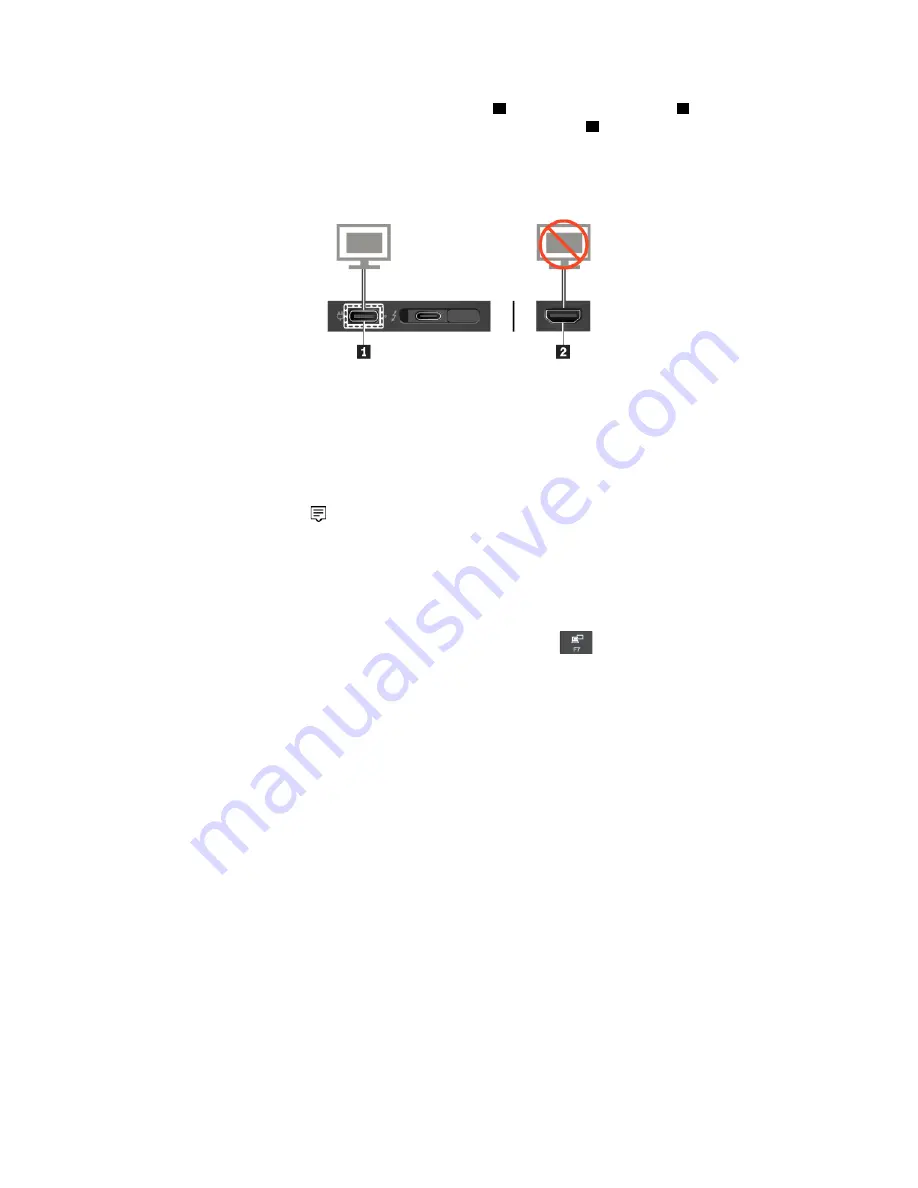
Do not connect external displays to the USB-C connector
1
and the HDMI connector
2
at the same time.
Otherwise, only the external display connected to the USB-C connector
1
will work by default. To change
the priority between the USB-C connector and the HDMI connector, start the ThinkPad Setup program
(see “Configuring ThinkPad Setup” on page 63), and then configure the
Shared Display Priority
in
•
Connecting a wireless display
Note:
To use a wireless display, ensure that both your computer and the external display support the
Miracast feature.
Do one of the following:
– Open the Start menu, and then click
Settings
➙
Devices
➙
Connected devices
➙
Add a device
.
– Click the action center icon
in the Windows notification area. Click
Connect
. Select the wireless
display and follow the instructions on the screen.
For more information, see the Windows help information system.
Choosing a display mode
You can display your desktop and apps on the computer display, the external display, or both. To choose
how to display the video output, press the display-mode switching key
and then select a display mode
you prefer.
There are four display modes:
•
Disconnect
: Displays the video output only on your computer screen.
Note:
Depending on the situation, you might see
Disconnect
,
PC screen only
,
Computer only
, or
Disconnect projector
.
•
Duplicate
: Displays the same video output on both your computer screen and an external display.
•
Extend
: Extends the video output from your computer display to an external display. You can drag and
move items between the two displays.
•
Projector only
: Shows the video output only on an external display.
Note:
Depending on the situation, you might see
Projector only
or
Second screen only
.
If you show programs using DirectDraw or Direct3D
®
in full-screen mode, only the main display shows the
video output.
Changing display settings
You can change the settings for both the computer display and the external display. For example, you can
define which one is the main display and which one is the secondary display. You also can change the
resolution and orientation.
To change display settings, do the following:
34
X280 User Guide
Summary of Contents for ThinkPad X280
Page 1: ...X280 User Guide ...
Page 6: ...iv X280 User Guide ...
Page 54: ...36 X280 User Guide ...
Page 70: ...52 X280 User Guide ...
Page 78: ...60 X280 User Guide ...
Page 96: ...78 X280 User Guide ...
Page 132: ...114 X280 User Guide ...
Page 134: ...116 X280 User Guide ...
Page 140: ...122 X280 User Guide ...
Page 146: ...128 X280 User Guide ...
Page 147: ...Taiwan RoHS Appendix D Restriction of Hazardous Substances RoHS Directive 129 ...
Page 148: ...130 X280 User Guide ...
Page 154: ...136 X280 User Guide ...
Page 155: ......
Page 156: ......






























