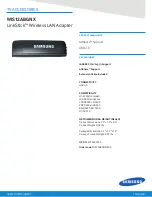•
Reader Priority
: Definiert die Priorität des Lesegeräts für Fingerabdrücke, falls ein externes Lesegerät
für Fingerabdrücke angeschlossen ist.
•
Security Mode
: Gibt die Einstellungen für den Sicherheitsmodus an.
•
Password Authentication
: Aktiviert oder deaktiviert die Kennwortauthentifizierung.
Anmerkung:
Dieser Menüpunkt wird angezeigt, wenn ein hoher Sicherheitsmodus eingestellt ist.
•
Reset Fingerprint Data
: Wenn Sie diesen Menüpunkt auswählen, löschen Sie alle im internen bzw.
externen Lesegerät für Fingerabdrücke gespeicherten Fingerabdruckdaten.
Gehen Sie wie folgt vor, um einen Eintrag im Untermenü „Fingerprint“ festzulegen:
1. Drucken Sie diese Anweisungen aus. Um das Lesegerät für Fingerabdrücke zu konfigurieren, müssen
Sie den Computer ausschalten und erneut einschalten.
2. Speichern Sie alle geöffneten Dateien und beenden Sie alle Anwendungen.
3. Schalten Sie den Computer aus, und starten Sie ihn anschließend erneut.
4. Wenn die Logoanzeige erscheint, drücken Sie die F1-Taste. ThinkPad Setup wird geöffnet.
5. Wechseln Sie mithilfe der Cursortasten zum Eintrag
Security
, und drücken Sie die Eingabetaste. Das
Menü „Security“ wird angezeigt.
6. Wechseln Sie mithilfe der Cursortasten zum Eintrag
Fingerprint
. Drücken Sie anschließend die
Eingabetaste. Das Untermenü „Fingerprint“ wird geöffnet.
7. Wechseln Sie mithilfe der Cursortasten zu einem Menüpunkt, den Sie festlegen möchten. Wenn dieser
Menüpunkt hervorgehoben ist, drücken Sie die Eingabetaste.
8. Legen Sie die gewünschten Einträge fest.
9. Drücken Sie die Taste F10, um das Programm zu verlassen.
10. Wählen Sie im Fenster „Setup Confirmation“
Yes
aus.
Pflege des Lesegeräts für Fingerabdrücke
Die folgenden Aktionen können das Lesegerät für Fingerabdrücke beschädigen oder bewirken, dass es nicht
ordnungsgemäß funktioniert:
• An der Oberfläche des Lesegeräts mit harten, spitzen Objekten kratzen
• Kratzen auf der Oberfläche des Lesegeräts mit dem Fingernagel oder einem harten Gegenstand.
• Das Lesegerät mit schmutzigen Fingern verwenden oder berühren
Wenn eine der folgenden Bedingungen eintritt, reinigen Sie die Oberfläche des Lesegeräts vorsichtig mit
einem trockenen, weichen, fusselfreien Tuch:
• Die Oberfläche des Lesegeräts ist schmutzig oder weist Flecken auf.
• Die Oberfläche des Lesegeräts ist feucht.
• Die Registrierung oder Authentifizierung Ihres Fingerabdrucks über das Lesegerät schlägt oft fehl.
In folgenden Situationen können Sie sich möglicherweise nicht mit Ihrem Fingerabdruck registrieren oder
authentifizieren:
• Die Haut des betreffenden Fingers ist faltig.
• Die Haut des betreffenden Fingers ist rau, trocken oder verletzt.
• Ihr Finger ist sehr trocken.
• Die Haut des betreffenden Fingers ist verschmutzt oder fettig.
• Die Oberfläche Ihres Fingers hat sich seit der Registrierung Ihres Fingerabdrucks stark verändert.
• Die Haut des betreffenden Fingers ist feucht.
Kapitel 4
.
Sicherheit
89
Summary of Contents for ThinkPad T420s
Page 1: ...Benutzerhandbuch ThinkPad T420s und T420si ...
Page 6: ...iv Benutzerhandbuch ...
Page 20: ...xviii Benutzerhandbuch ...
Page 90: ...70 Benutzerhandbuch ...
Page 96: ...76 Benutzerhandbuch ...
Page 112: ...92 Benutzerhandbuch ...
Page 122: ...102 Benutzerhandbuch ...
Page 144: ...7 Entnehmen Sie die Karte 124 Benutzerhandbuch ...
Page 149: ...7 Entnehmen Sie die Karte Kapitel 6 Einheiten austauschen 129 ...
Page 182: ...162 Benutzerhandbuch ...
Page 256: ...236 Benutzerhandbuch ...
Page 270: ...250 Benutzerhandbuch ...
Page 273: ......
Page 274: ...Teilenummer Printed in 1P P N ...