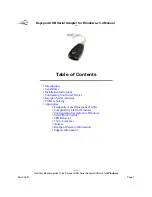Festplattenkennwort ändern oder löschen
Befolgen Sie die Schritte 1 bis 7 oben in den Anweisungen zu „Festplattenkennwort festlegen“ auf Seite 79,
und geben Sie Ihr Kennwort ein, um Zugriff auf ThinkPad Setup zu erhalten.
Wenn Sie nur das
Benutzerfestplattenkennwort
ändern oder löschen möchten, gehen Sie wie folgt vor:
• Um das Festplattenkennwort zu ändern, geben Sie das aktuelle Kennwort im Feld
Enter Current
Password
ein. Geben Sie nun das neue Kennwort im Feld
Enter New Password
ein, und geben Sie das
eben eingegebene Kennwort zur Bestätigung im Feld
Confirm New Password
erneut ein. Drücken Sie die
Eingabetaste. Eine Konfigurationsnachricht wird angezeigt. Durch Drücken der Taste F10 können Sie das
Fenster mit der Konfigurationsnachricht verlassen. Die Benutzer-Festplattenkennwörter werden geändert.
• Um das Festplattenkennwort zu löschen, geben Sie das aktuelle Kennwort im Feld
Enter Current
Password
ein. Lassen Sie anschließend die Felder
Enter New Password
und
Confirm New Password
leer, und drücken Sie die Eingabetaste. Eine Konfigurationsnachricht wird angezeigt. Durch Drücken der
Taste F10 können Sie das Fenster mit der Konfigurationsnachricht verlassen. Das Benutzer- und das
Master-Festplattenkennwort werden geändert.
Um das
Benutzer- und Masterfestplattenkennwort
zu ändern oder zu löschen, wählen Sie
User HDP
oder
Master HDP
aus.
Wenn Sie
User HDP
auswählen, gehen Sie wie folgt vor:
• Um das Benutzerfestplattenkennwort zu ändern, geben Sie das aktuelle Benutzerfestplattenkennwort
oder das aktuelle Master-Festplattenkennwort im Feld
Enter Current Password
ein. Geben Sie nun
das neue Benutzer-Festplattenkennwort im Feld
Enter New Password
ein, und geben Sie das eben
eingegebene Kennwort zur Bestätigung im Feld
Confirm New Password
erneut ein. Drücken Sie die
Eingabetaste. Eine Konfigurationsnachricht wird angezeigt. Durch Drücken der Taste F10 können Sie das
Fenster mit der Konfigurationsnachricht verlassen. Das Benutzerkennwort wird geändert.
• Um das Benutzer-Festplattenkennwort zu löschen, geben Sie das aktuelle Master-Festplattenkennwort
im Feld
Enter Current Password
ein. Lassen Sie anschließend die Felder
Enter New Password
und
Confirm New Password
leer, und drücken Sie die Eingabetaste. Eine Konfigurationsnachricht
wird angezeigt. Durch Drücken der Taste F10 können Sie das Fenster mit der Konfigurationsnachricht
verlassen. Das Benutzer- und das Master-Festplattenkennwort werden gelöscht.
Wenn Sie
Master HDP
auswählen, gehen Sie wie folgt vor:
• Um das Master-Festplattenkennwort zu ändern, geben Sie das aktuelle Master-Festplattenkennwort im
Feld
Enter Current Password
ein. Geben Sie nun das neue Master-Festplattenkennwort im Feld
Enter
New Password
ein, und geben Sie das eben eingegebene Kennwort zur Bestätigung im Feld
Confirm
New Password
erneut ein. Drücken Sie die Eingabetaste. Eine Konfigurationsnachricht wird angezeigt.
Durch Drücken der Taste F10 können Sie das Fenster mit der Konfigurationsnachricht verlassen. Das
Master-Festplattenkennwort wird geändert.
• Um das Master-Festplattenkennwort zu löschen, geben Sie das aktuelle Master-Festplattenkennwort
im Feld
Enter Current Password
ein. Lassen Sie anschließend die Felder
Enter New Password
und
Confirm New Password
leer, und drücken Sie die Eingabetaste. Eine Konfigurationsnachricht
wird angezeigt. Durch Drücken der Taste F10 können Sie das Fenster mit der Konfigurationsnachricht
verlassen. Das Benutzer- und das Master-Festplattenkennwort werden gelöscht.
Administratorkennwort
Das Administratorkennwort schützt die Systeminformationen, die in ThinkPad Setup gespeichert sind. Ohne
das Administratorkennwort kann niemand Änderungen an der Konfiguration des Computers vornehmen.
Dieses Kennwort bietet die folgenden Sicherheitseinrichtungen:
• Wurde ein Administratorkennwort festgelegt, wird eine Aufforderung zur Kennworteingabe beim Starten
von ThinkPad Setup angezeigt. Unbefugte Benutzer können somit nicht auf Konfigurationsdaten zugreifen.
Kapitel 4
.
Sicherheit
81
Summary of Contents for ThinkPad T420s
Page 1: ...Benutzerhandbuch ThinkPad T420s und T420si ...
Page 6: ...iv Benutzerhandbuch ...
Page 20: ...xviii Benutzerhandbuch ...
Page 90: ...70 Benutzerhandbuch ...
Page 96: ...76 Benutzerhandbuch ...
Page 112: ...92 Benutzerhandbuch ...
Page 122: ...102 Benutzerhandbuch ...
Page 144: ...7 Entnehmen Sie die Karte 124 Benutzerhandbuch ...
Page 149: ...7 Entnehmen Sie die Karte Kapitel 6 Einheiten austauschen 129 ...
Page 182: ...162 Benutzerhandbuch ...
Page 256: ...236 Benutzerhandbuch ...
Page 270: ...250 Benutzerhandbuch ...
Page 273: ......
Page 274: ...Teilenummer Printed in 1P P N ...