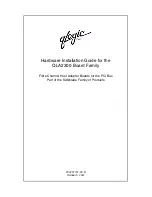• Wenn die Verwendung eines Computers mit einer Funktion für drahtlose Verbindungen an Bord des
Flugzeugs nicht zulässig ist, inaktivieren Sie sie, bevor Sie an Bord gehen. Anweisungen zum Deaktivieren
finden Sie im Abschnitt „Funktion für drahtlose Verbindungen aktivieren oder inaktivieren“ auf Seite 55.
Beachten Sie die folgenden Tipps.
1. Achten Sie in Flugzeugen auf den Sitz vor Ihnen. Stellen Sie den Computer so auf, dass er nicht
eingeklemmt wird, wenn die Sitzlehne vor Ihnen zurückgestellt wird.
2. Während das Flugzeug startet, versetzen Sie den Computer in den Hibernationsmodus, oder schalten
Sie den Computer aus.
Reisezubehör
In der folgenden Liste sind Gegenstände und Einheiten aufgeführt, die Sie möglicherweise außerhalb Ihres
Büros benötigen:
Wichtige Gegenstände für die Reise
• ThinkPad-Netzteil
• Externe Maus (wenn Sie mit deren Verwendung vertraut sind)
• Ethernet-Kabel
• Zusätzlicher Akku (aufgeladen)
• Ein hochwertiger Transportbehälter, durch den Erschütterungen aufgefangen werden und der Computer
geschützt ist
Wenn Sie ins Ausland reisen, benötigen Sie möglicherweise die folgenden Gegenstände:
• Netzteil für das Zielland
• Adapter für den Anschluss an eine Telefonleitung in diesem Land
Weitere Gegenstände, die erforderlich sein könnten:
• ThinkPad-AC/DC-Kombinationsadapter
• Externe Speichereinheit
Kapitel 3
.
Sie und Ihr Computer
75
Summary of Contents for ThinkPad T420s
Page 1: ...Benutzerhandbuch ThinkPad T420s und T420si ...
Page 6: ...iv Benutzerhandbuch ...
Page 20: ...xviii Benutzerhandbuch ...
Page 90: ...70 Benutzerhandbuch ...
Page 96: ...76 Benutzerhandbuch ...
Page 112: ...92 Benutzerhandbuch ...
Page 122: ...102 Benutzerhandbuch ...
Page 144: ...7 Entnehmen Sie die Karte 124 Benutzerhandbuch ...
Page 149: ...7 Entnehmen Sie die Karte Kapitel 6 Einheiten austauschen 129 ...
Page 182: ...162 Benutzerhandbuch ...
Page 256: ...236 Benutzerhandbuch ...
Page 270: ...250 Benutzerhandbuch ...
Page 273: ......
Page 274: ...Teilenummer Printed in 1P P N ...