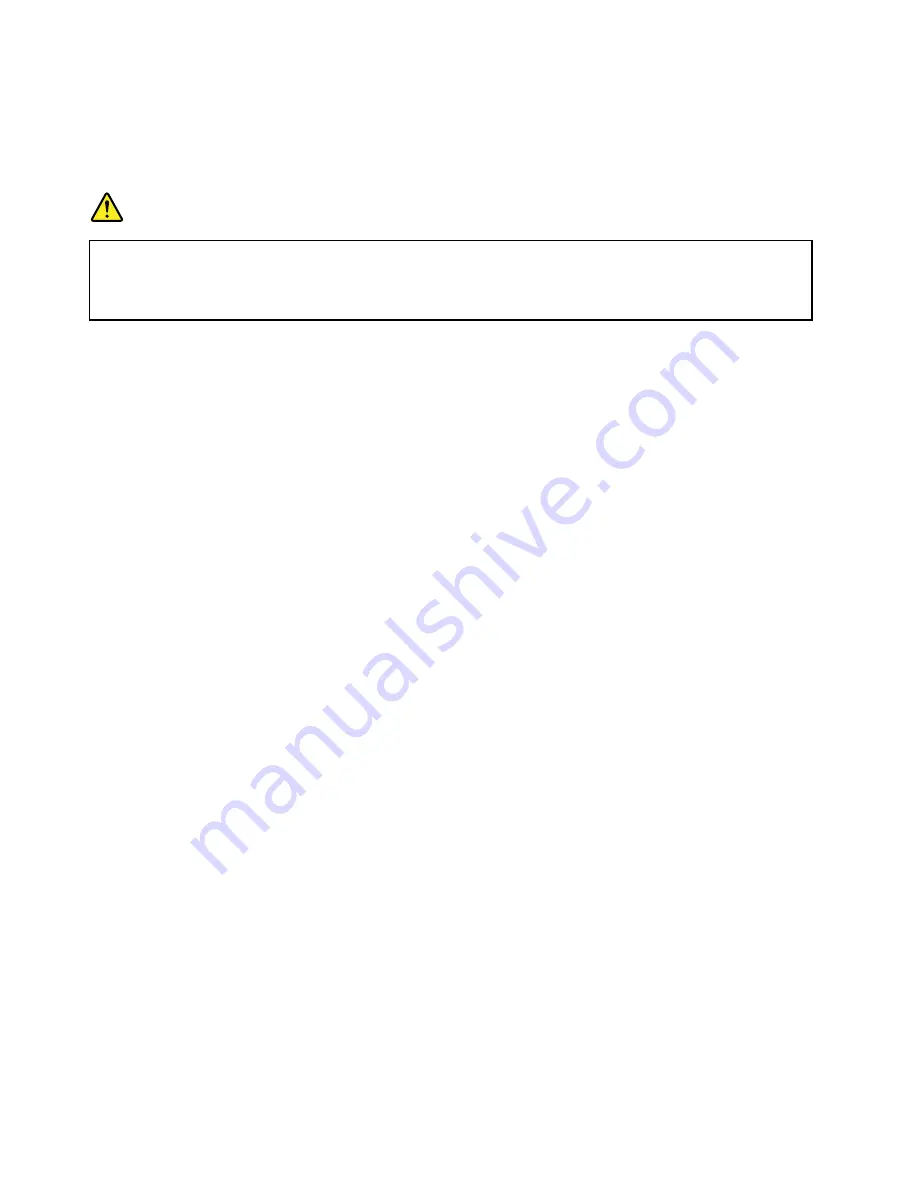
• Die Abdeckungen nicht entfernen. Durch Entfernen der Abdeckungen des Lasergeräts können
gefährliche Laserstrahlungen freigesetzt werden. Das Gerät enthält keine zu wartenden Teile.
• Werden Steuerelemente, Einstellungen oder Durchführungen von Prozeduren anders als hier
angegeben verwendet, kann gefährliche Laserstrahlung auftreten.
Gefahr
Einige Lasergeräte enthalten eine Laserdiode der Klasse 3A oder 3B. Beachten Sie Folgendes:
Laserstrahlung bei geöffneter Verkleidung. Nicht in den Strahl blicken. Keine Lupen oder Spiegel
verwenden. Strahlungsbereich meiden.
Hinweise zu LCD-Bildschirmen
Vorsicht:
Produkte mit quecksilberhaltigen Leuchtstofflampen (keine LED-Anzeigen)
• Die Leuchtstofflampe in der LCD-Anzeige enthält Quecksilber. Bei der Entsorgung der Lampe sind
die örtlichen Bestimmungen für Sondermüll und die einschlägigen Sicherheitsbestimmungen zu
beachten.
• Der LCD-Bildschirm besteht aus Glas und kann zerbrechen, wenn er unsachgemäß behandelt wird
oder der Computer auf den Boden fällt. Ist der Bildschirm beschädigt und gerät die darin befindliche
Flüssigkeit in Kontakt mit Haut und Augen, spülen Sie die betroffenen Stellen mindestens 15
Minuten mit Wasser ab und suchen Sie bei Beschwerden anschließend einen Arzt auf.
Verwendung von Kopf- und Ohrhörern
Wenn Ihr Computer sowohl über einen Kopfhöreranschluss als auch über einen Audioausgangsanschluss
verfügt, schließen Sie Kopfhörer (ggf. auch als „Headset“ bezeichnet) und Ohrhörer immer an den
Kopfhöreranschluss an.
Vorsicht:
Übermäßiger Schalldruck von Ohrhörern bzw. Kopfhörern kann einen Hörverlust bewirken. Eine
Einstellung des Entzerrers auf Maximalwerte erhöht die Ausgangsspannung am Ohrhörer- bzw.
Kopfhörerausgang und damit auch den Schalldruckpegel.
Der exzessive Gebrauch von Kopfhörern oder Ohrhörern über einen langen Zeitraum bei starker Lautstärke
kann zu Schäden führen, wenn die Ausgänge der Kopfhörer oder Ohrhörer nicht EN 50332-2 entsprechen.
Der Kopfhörer-Ausgangsanschluss des Computers entspricht der 50332-2-Spezifikation, Unterabschnitt 7.
Durch diese Spezifikation wird die Ausgabespannung für den maximalen tatsächlichen Breitband-RMS-Wert
des Computers auf 150 mV beschränkt. Um Hörschäden zu vermeiden, stellen Sie sicher, dass die von
Ihnen verwendeten Kopfhörer oder Ohrhörer ebenfalls EN 50332-2 (Abschnitt 7, „Limits“) für eine für den
Breitbandbetrieb charakteristische Spannung von 75 mV entsprechen. Der Gebrauch von Kopfhörern, die
EN 50332-2 nicht entsprechen, kann aufgrund von erhöhten Schalldruckpegeln eine Gefahr darstellen.
Wenn im Lieferumfang Ihres Lenovo Computers Kopfhörer oder Ohrhörer als Set enthalten sind, entspricht
die Kombination aus Kopfhörer oder Ohrhörer und aus Computer bereits EN 50332-1. Wenn andere
Kopfhörer oder Ohrhörer verwendet werden, stellen Sie sicher, dass die von Ihnen verwendeten Kopfhörer
oder Ohrhörer EN 50332-1 (Grenzwerte aus Abschnitt 6.5) entsprechen. Der Gebrauch von Kopfhörern, die
EN 50332-1 nicht entsprechen, kann aufgrund von erhöhten Schalldruckpegeln eine Gefahr darstellen.
xvi
Benutzerhandbuch
Summary of Contents for ThinkPad T420s
Page 1: ...Benutzerhandbuch ThinkPad T420s und T420si ...
Page 6: ...iv Benutzerhandbuch ...
Page 20: ...xviii Benutzerhandbuch ...
Page 90: ...70 Benutzerhandbuch ...
Page 96: ...76 Benutzerhandbuch ...
Page 112: ...92 Benutzerhandbuch ...
Page 122: ...102 Benutzerhandbuch ...
Page 144: ...7 Entnehmen Sie die Karte 124 Benutzerhandbuch ...
Page 149: ...7 Entnehmen Sie die Karte Kapitel 6 Einheiten austauschen 129 ...
Page 182: ...162 Benutzerhandbuch ...
Page 256: ...236 Benutzerhandbuch ...
Page 270: ...250 Benutzerhandbuch ...
Page 273: ......
Page 274: ...Teilenummer Printed in 1P P N ...
















































