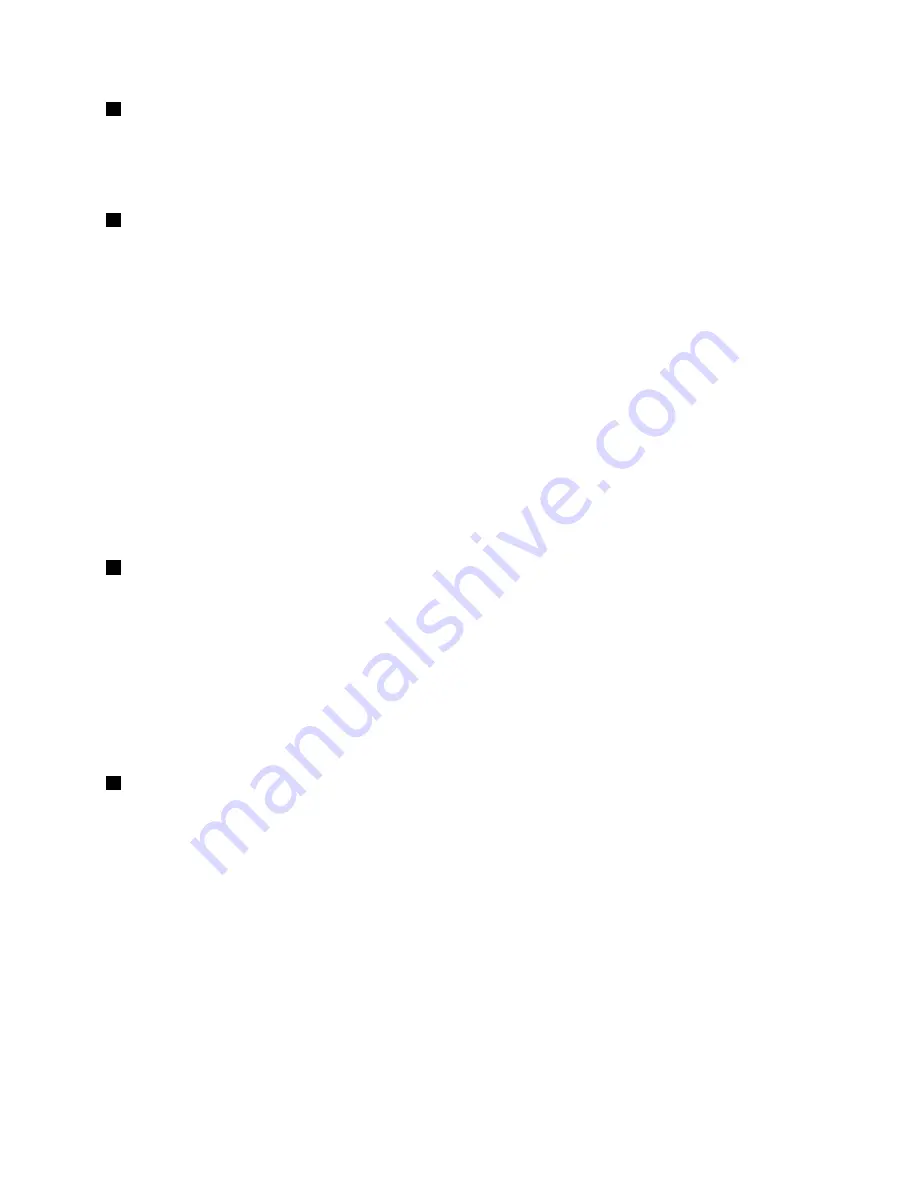
2
Fan louvers
The fan louvers and the internal fan enable air to circulate in the computer to ensure proper cooling,
especially the cooling of the microprocessor.
Note:
To ensure proper airflow, do not place any obstacle in front of the fan louvers.
3
Always On USB 3.0 connector
By default, the Always On USB connector enables you to charge some mobile digital devices and
smartphones in the following situations:
• When your computer is on or in sleep mode
• When your computer is in hibernation mode or is turned off, but connected to ac power
If you want to charge these devices when your computer is in hibernation mode or is turned off, and the
computer is not connected to ac power, do the following:
•
For Windows
®
7
: Start the Power Manager program, click the
Global Power Settings
tab, and then
follow the instructions on the screen.
•
For Windows 8.1 and Windows 10
: Start the Lenovo Settings program, click
Power
, and then follow
the instructions on the screen.
For instructions on how to start the programs, see “Accessing Lenovo programs” on page 12.
Attention:
When you attach a USB cable to this connector, ensure that the USB mark is facing upward.
Otherwise the connector might get damaged.
4
Combo audio connector
Connect headphones or a headset that has a 3.5 mm (0.14-inch) 4-pole plug to the audio connector to
listen to the sound from the computer.
Notes:
• If you are using a headset with a function switch, do not press this switch while using the headset. If
you press it, the headset microphone will be disabled, and the integrated microphones on the computer
will be enabled instead.
• The combo audio connector does not support a conventional microphone. For more information, see
“Using audio features” on page 33.
5
Smart-card slot (available on some models)
Your computer might have a smart-card slot. For more information, see “Using a flash media card or a
SmartCard” on page 34.
5
Summary of Contents for ThinkPad L450
Page 1: ...User Guide ThinkPad L450 ...
Page 6: ...iv User Guide ...
Page 16: ...Save these instructions xiv User Guide ...
Page 62: ...46 User Guide ...
Page 80: ...64 User Guide ...
Page 100: ...84 User Guide ...
Page 106: ...90 User Guide ...
Page 126: ...110 User Guide ...
Page 164: ...148 User Guide ...
Page 174: ...158 User Guide ...
Page 178: ...162 User Guide ...
Page 182: ...166 User Guide ...
Page 184: ...168 User Guide ...
Page 185: ......
Page 186: ......
















































